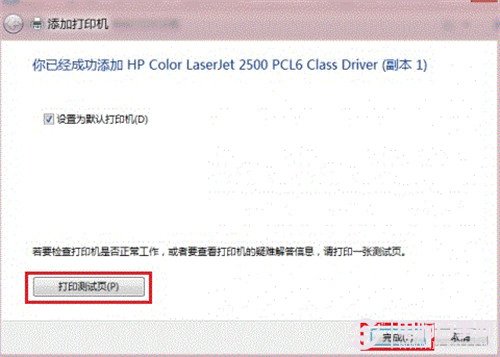打印機是日常辦公我們必備的設備,很多地方都要用到。現在好多朋友都嘗鮮裝上了win8系統,有的是置換新設備直接預裝的設備,是不是因為對操作系統的不熟悉操作有點吃力呢?想添加打印機,開始菜單都找不到?沒關系,看看這篇win8系統打印機添加圖文教程,輕輕松松搞定哦。、
1.在桌面直接Windows鍵+X 鍵打開系統菜單 ,選擇控制面板並打開。
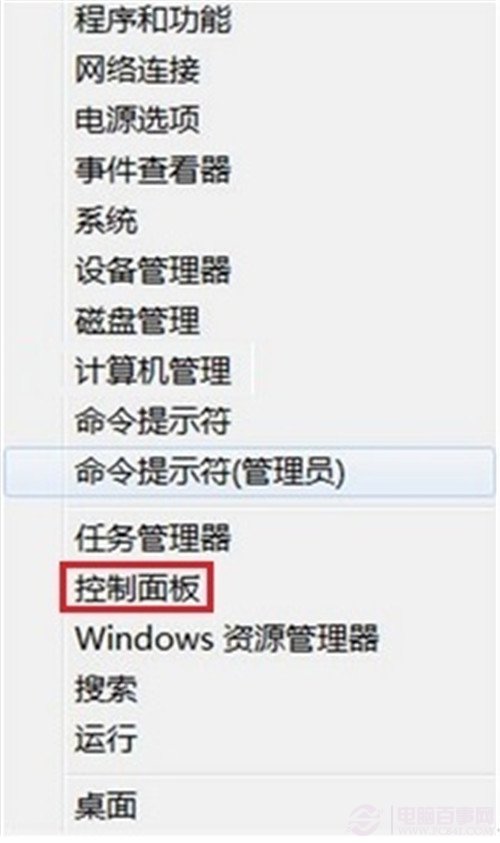
win8系統打印機添加超詳細圖文教程
2.打開控制面板後,找到查看設備和打印機。
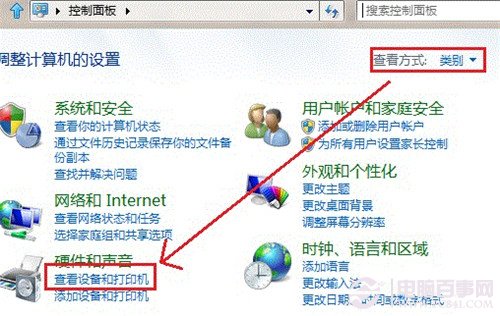
win8系統打印機添加超詳細圖文教程
3.打開後我們選擇高級打印機設置。
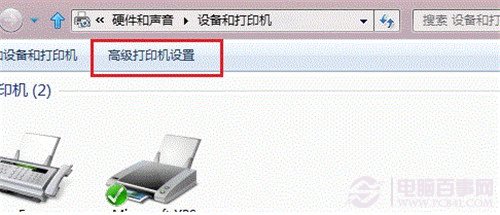
win8系統打印機添加超詳細圖文教程
4.搜索已連接的可用的打印機,如果沒有顯示的話,直接選擇我需要的打印機不在列表中。
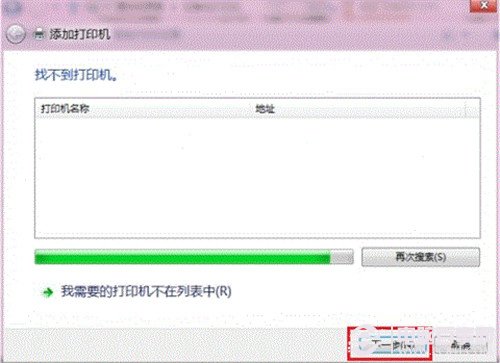
win8系統打印機添加超詳細圖文教程
5.選擇通過手動設置添加本地打印機或網絡打印機,然後點擊下一步。
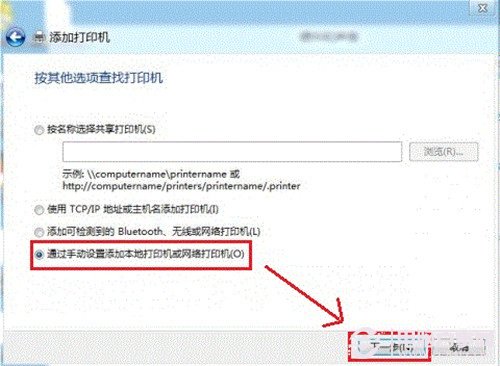
win8系統打印機添加超詳細圖文教程
6.選擇使用現有的端口,這個就得看我們的打印機是什麼端口的了,USB的居多哦,小編選擇的是LPT1端口,點擊下一步。
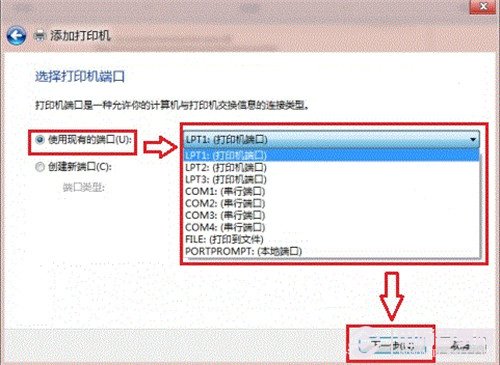
win8系統打印機添加超詳細圖文教程
7.選擇打印機廠商和打印機型號,小編這是用的是惠普的打印機,所以選擇HP,然後繼續下一步。
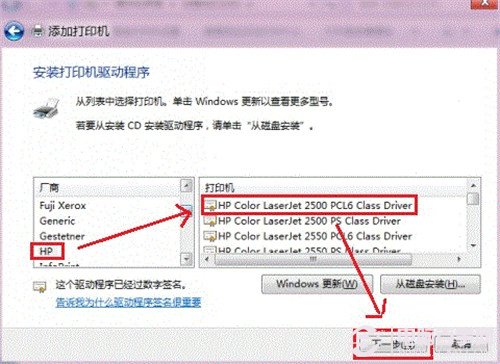
win8系統打印機添加超詳細圖文教程
8.選擇替換當前的驅動程序,不要選擇第一個,然後點擊下一步。
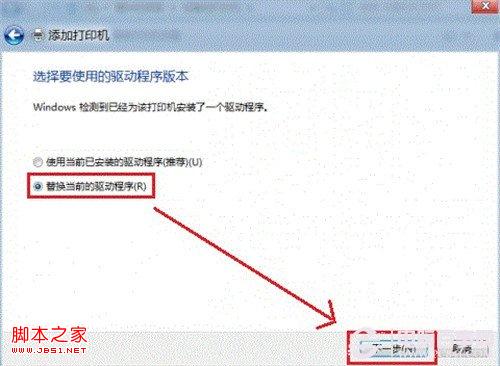
win8系統打印機添加超詳細圖文教程
9.輸入打印機名稱,一般默認的就可以,當然別的名字也是沒有問題的哦,然後點擊下一步。
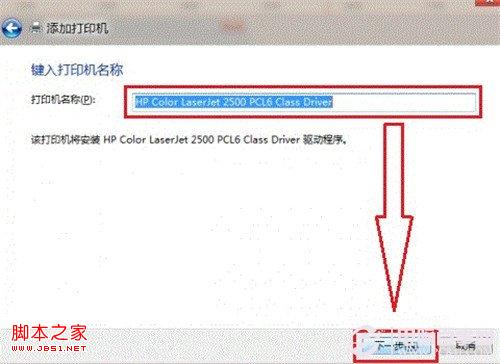
win8系統打印機添加超詳細圖文教程
10.選擇是否共享打印機,這個就跟據大家的實際情況了,如果沒有必要建議不共享。
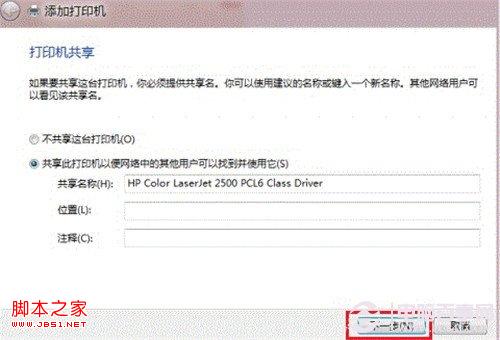
win8系統打印機添加超詳細圖文教程
11.都安裝完成後,我們把打印機選擇為默認設備,然後打印測試頁,打印測試安裝打印驅動是否正常,如無法正常工作可檢查打印機連接是否正確。