剛接觸windows10系統的朋友們可能還有很多操作上的問題不懂如何解決。win10怎麼設置待機時間?下面就和小編一起來看看win10待機時間設置教程。
win10怎麼設置待機時間 win10待機時間設置教程
1、在Win10桌面空位處點擊鼠標右鍵,在彈出的選項菜單中選擇【個性化】,打開個性化設置後,點擊進入右下角的【屏幕保護程序】。
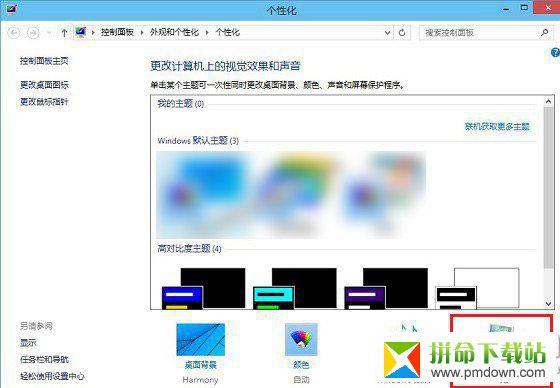
2、接下來在彈出的“屏幕保護程序設置”對話框中,點擊左下角的【更改電源設置】。
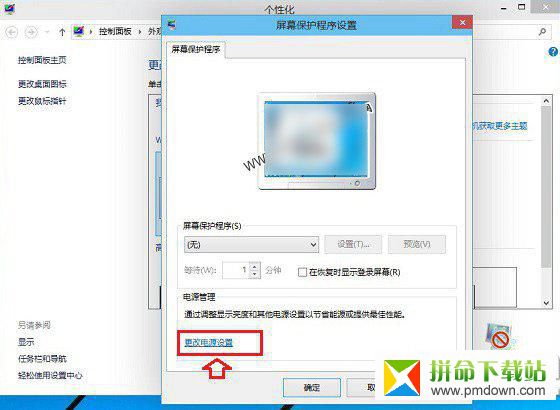
3、在彈出的“電源選項”設置中,點擊左側菜單中的【更改計算機睡眠時間】。
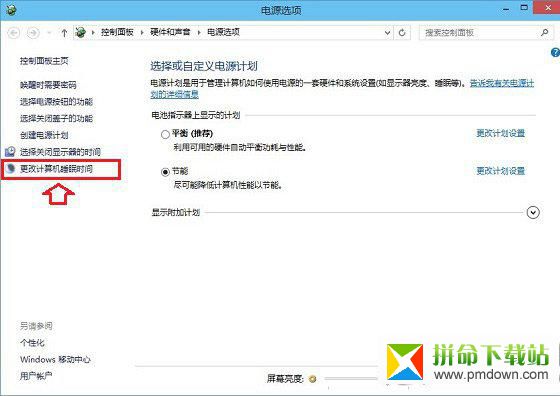
4、最後會彈出“編輯計劃設置”對話框,在這裡,我們將【使計算機進入睡眠狀態】後面的兩項默認時間【10分鐘】、【15分鐘】,我們可以根據自己的要求來設置,別忘記了點擊底部的保存更改,之後一路點擊確定,關閉其他窗口就完成了。
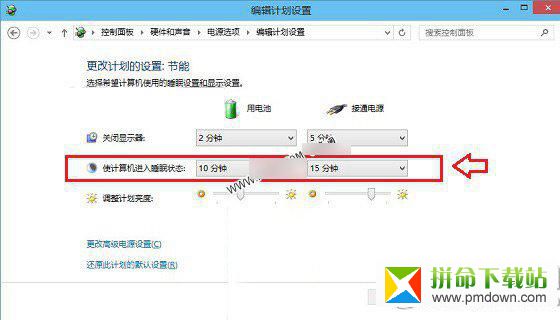
win10待機時間設置方法步驟分享給各位朋友們,希望可以幫助到大家哦!