Windows 8推出後,因開始畫面與動態磁貼的操作界面毀譽參半。小編覺得動態磁貼確實是一個創舉,曾幾何時,菜單裡哪裡有網頁的身影?到現在上網卻成為了開機的主要目的?從Windows8的IE10首次支持固定網站到菜單,到Windows8.1裡IE11開始支持任意網頁磁貼實時動態滾動播放最新網站內容,這讓IE不再僅僅是浏覽信息的工具,更是信息本身或者獲取信息的快速渠道。
當然上面是小編站在自己立場的想法,畢竟在舊Windows系統的先入為主思維下,創新的操作界面體驗仍然需要一些時日,或許沒有一個產品是完美的,因此Windows 8.1還是也些令人不習慣的操作小問題,大大的影響了用戶對Windows 8.1的裹足不前,其實Windows 8.1在人性化的操作上以改進不少,筆者將列出多個優化的設置,大家不妨參考看看。
桌面優化設置
Windows 8最大的特色動態磁貼的【開始畫面】,針對Wwindows 8傳統桌面的支持顯得薄弱的許多,因此Windows 8.1加強了傳統桌面的功能,請在桌面上按下鼠標右鍵出現「個人化」窗口,接著再點選左下的「工作與浏覽」(或在下方工作列空白處按下鼠標右鍵再選「內容」),最後點選【浏覽】分頁。Windows 8.1千呼萬喚始出來,不用任何的第三方工具,只要輕輕松松勾選「當我登入時顯示桌面,而不要顯示開始畫面」,即可快速的直接進入桌面哦!
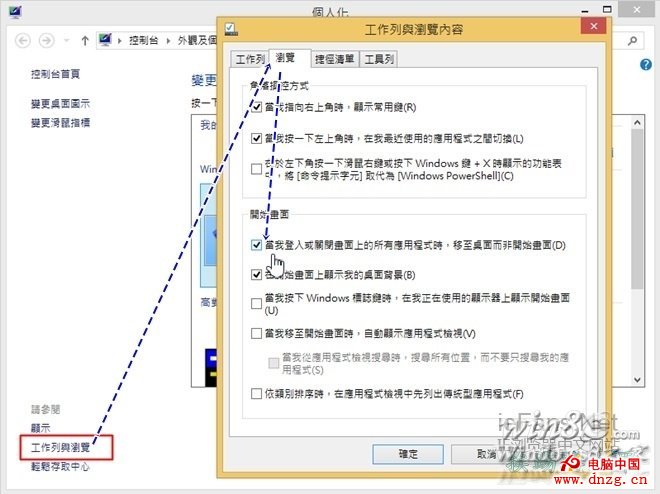
開始畫面與傳統桌面有各自的桌面背景,是不是造成使用者的困擾呢?請勾選「在開始畫面上顯示我的桌面背景」,下圖是共用桌面背景的畫面,以後只要更換桌面背景即可讓開始畫面共用。
Windows 8以〔開始〕畫面來取代開始功能表,其實也提供一個右側邊欄(Charms Bar)的常用鍵,就是使用〔窗口鍵〕+〔C〕快捷鍵來叫出右側邊欄的常用鍵,或許對平板直接來滑出很方便,但在傳統的桌面上卻常常造成操作上的困擾,Windows 8.1已內置關閉常用鍵(Charms Bar)功能,只要取消「當我指向右上角時,顯示常用鍵」即可。其實Windows 8.1僅是瞞天過海而已,詳細說明請參考「Windows 8.1內置關閉側邊欄常用鍵功能區(Charms Bar)」文章。
下圖可以看到左上角是快速切換應用程序的地方,老實說,常常誤觸而切換,只要取消取消「當我按下一下左上角時,在我最近使用的應用程序切換」勾選,即可將左上角功能取消。
刪除升級Windows 8.1後留下的「Windows.old」資料夾
相信很多人都使用Windows 8的應用市場來升級Windows 8.1,或是最方便的方法,但升級後發現硬碟空間明顯小了很多,事實上升級時,更新檔會佔用很大的暫存空間,且舊版 系統文件會留在 Windows.old 資料夾中,尤其是現在流行使用SSD來安裝系統硬盤,锱铢必較的空間裡當然不允許這些垃圾存資料啰!
不要小看這些升級檔所佔的空間,一般安裝升級Windows後會將舊版 系統文件會留在 「Windows.old 」資料夾中,在資料夾上按下鼠標右鍵並選擇「內容」,結果發現竟然有好幾GB的空間,其實系統將會在升級後 28 天內自動移除這些文件,當然你也可以手動來清除哦!
進入硬盤清理的畫面,點選下方的的「清理系統檔」(若是 Windows 7 系統,則在 C硬盤上按右鍵選擇內容即可看到硬盤清理)。詳細的說明請參考「刪除升級Windows 8.1後留下的「Windows.old」資料夾」文章。
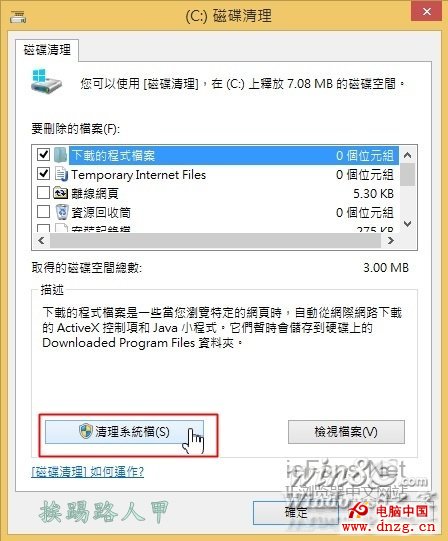
移除舊有的已連接無線網絡
Windows 8.1不再提供已連接的無線網絡管理界面,因此只要連過的無線網絡會一直殘留在系統內,若不會再連線就會形成垃圾,如果你想刪除之前保存過的無線網絡連接,可要一需技巧才能實現哦!
Windows 8.1的IE浏覽器
Windows 8.1內置了Internet Explorer 11浏覽器,對於舊版本網站可能兼容性不是很好,因此IE11提供兼容性的解決方案, 在浏覽器右上按下「齒輪」圖示,接著選擇「兼容性檢視設置」,此時會出現目前浏覽的網站位址,點選〔新增〕即可加入兼容性檢視的清單中,下次啟動浏覽器時就會自動運作。
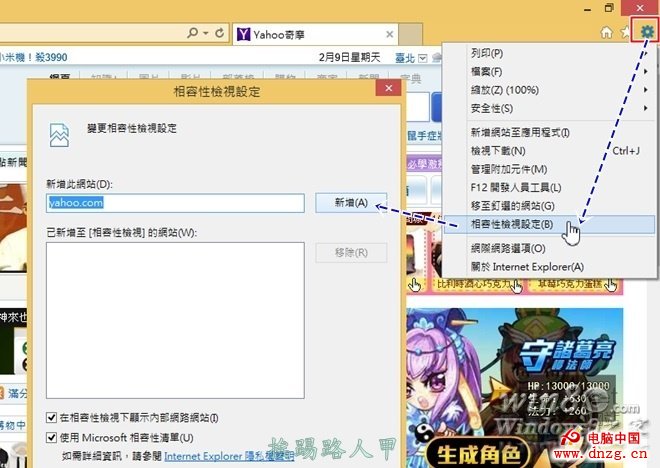
Windows 8.1有兩個Internet Explorer版本,一是專為平板設計的Windows 8 App界面版本,另一是傳統的Desktop版本。原則上,在「開始畫面」上的浏覽器預設是Windows 8的版本,但有遇到網頁連接時,其預設值還是會以Windows 8 App界面的IE版本來開啟,除非你是平板的使用者,不然你一定會想要修改預設的浏覽器,幸好在傳統桌面版的IE上有個選項設置,可以讓你指定強制使用桌面版的浏覽器。
首先進入桌面畫面上,在工作列上按下IE浏覽器的小圖示,當開啟IE浏覽器後,請選按右上的齒輪工具圖示,此時出現的功能表並選擇「Internet 選項」。切換至〔程序〕分頁標簽上,在「選擇開啟連接的方式」下指定「一律在桌面上的Internet Explorer中」,這樣就可以將IE浏覽器的預設值改變由Desktop版來執行。
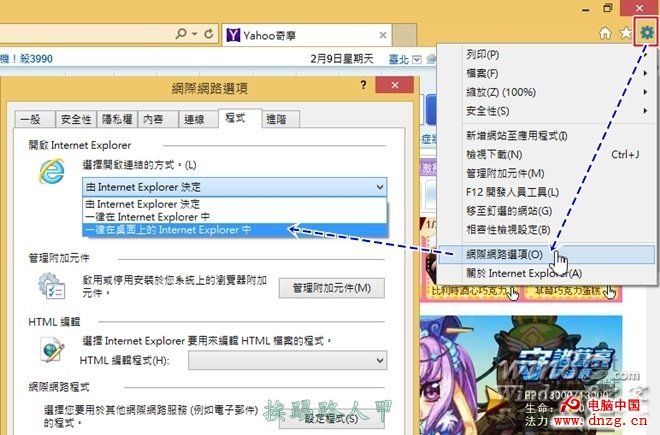
信任此台電腦
Windows 8保留本地端電腦帳號密碼之外,主要新增Microsoft帳戶,這帳號可以讓你同步應用程序、作業系統的設置於不同電腦之間,也就Windows 8所說的「漫游帳號」。只要你有一個Microsoft帳號,不管你在家中或公司的任一台電腦,都有著相同的使用設置,因為這些設置是跟著你的Microsoft帳戶跑,是不是很酷呢?不過目前還不能與自家的Windows Phone手機同步。
Windows 8系統安裝時會要求Microsoft帳戶的認證與電腦的信任動作,正常狀況下會要求信任此台電腦,假如你忽略此動作,因得不到電腦裝置的信任,才會造成不會同步到雲端上的狀況,你可以〔CTRL〕+〔C〕來叫出右側邊欄的常用鍵,接著「設置」→「變更電腦設置」→「帳戶」→「你的帳戶」→「更多線上帳戶」。
接著到Microsoft帳戶畫面上選擇「安全性資訊」來進行驗證動作。
假如你的電腦未被信任,則會出現要求輸入郵件帳號來取得驗證碼。
到郵件上即可收到Windows帳戶小組小組寄過來的驗證碼信件,看到驗證碼後請記下。
接著輸入郵件上的驗證碼即可完成信任此電腦。
假如你有切換到「本機帳戶」,此時目前的電腦也失去了信任,請〔CTRL〕+〔C〕來叫出右側邊欄的常用鍵,接著「設置」→「變更電腦設置」→「帳戶」→「你的帳戶」上,點選「連接到Microsoft帳戶」來變更到Microsoft帳戶。
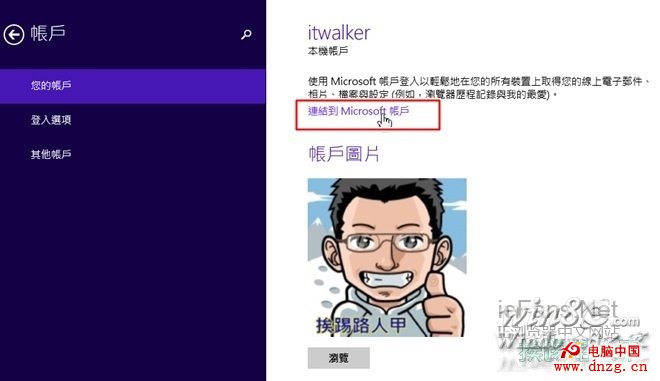
習慣了Windows 7的媒體庫嗎?
大部分的人都是由Windows 7系統升級到Windows 8/8.1,Windows 8.1的桌面環境還是與Windwos 7差異不小,最明顯的就是媒體庫消失了,不用緊張,僅是隱藏而已,請開啟文件總管,點選選項圖示出現「資料夾選項」窗口,勾選「顯示庫」即可。
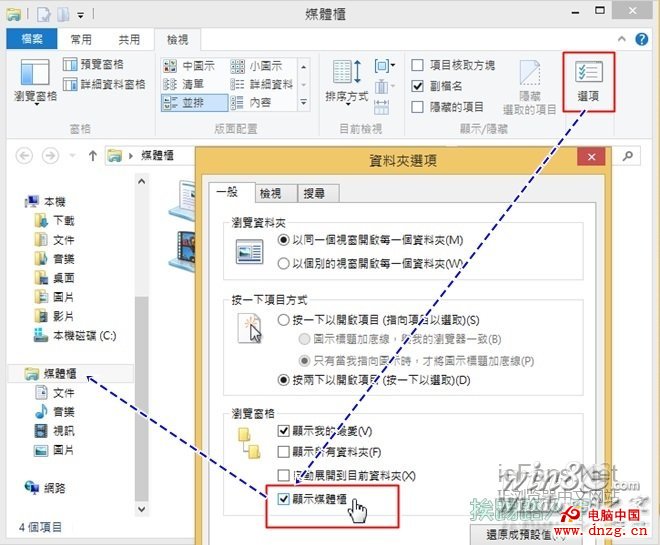
修改文件類型關聯
Winodws 8有傳統的桌面與新的動態磁貼的界面操作,當然應用程序就有Windows 8 Style的應用程序與傳統的窗口應用程序,而我因為寫作常常需要使用看圖程序,偏偏預設的就以全螢幕的相片程序運作,造成我一些困擾,你懷念原來的傳統窗口相片檢視器程序嗎?其實改變文件類型關聯的應用程序與Windows 7一樣,只要在文件上按下鼠標右鍵並選擇「內容」,接著在出現的窗口上點選〔變更〕來改變應用程序即可。
想要使用應用程序來一次修改多個文件類型很不難(例如筆者利用Windows相片檢視器),首先開啟「控制台」窗口並點選「程序集」,出現「程序集」窗口後,請在預設程序內點選「設置你的預設程序」,接著在左邊程序清單選擇「Windows相片檢視器」,右邊則點選「選擇此程序的預設值」。
當出現「設置程序關聯」窗口,請指定那些圖檔格式是要由傳統的「Windows相片檢視器」程序來啟動,例如挨踢路人甲選選.jpeg、.jpg與.png等格式並下〔確定〕。更詳細的說明可參考「令人困擾的Windows 8全螢幕相片看圖程序」文章。
看到更多的磁貼與應用程序
你是是否發現,Windows 8使用開始畫面取代開始功能表後,在應用程序畫面上許多的系統工具都消失了,其實是被Winodws 8給隱藏起來了,在開始畫面上按下〔CTRL〕+〔C〕叫出右側邊欄的常用鍵,接著「設置」再選擇「磁貼」,此時畫面上即可看到顯示系統工具是關閉的,請按下即可顯示更多相關的系統工具程序。
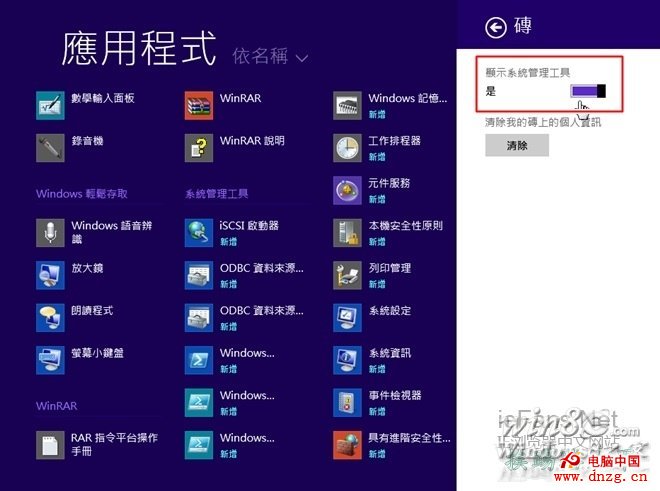
為了平板的觸控特色設計了動態磁貼,Windows 8.1後磁貼的大小選擇性更多,但畢竟還是以平板的思維UI界面,所以應用程序畫面上只能靠著橫向捲動來運作,假如你的螢幕解析度夠大,你可以透過改變應用程序、文字與其他項目在螢幕的大小來顯示更多的內容。
使用其他管理員帳戶登入
若你覺得資訊在雲端上有安全上的疑慮,可以切回「本機帳戶」,也可以建立一個擁有系統管理員的帳號。進入到電腦設置的畫面,左邊選擇「其他帳戶」來新增一個帳戶。
新增完新帳戶後再將帳戶類型調整「系統管理員」即可,這樣就可以保留Microsoft帳號,又可以使用自己想要的帳戶。
清除Windows 8〔應用市場〕的快取
面對蘋果的App Store與Google Play Store的兩大應用市場,微軟也不甘示弱的推出Windows Store應用市場,快取的機制也蠻複雜的,長時間後會不會擔心快取的效率與龐大呢?裡介紹一個可以清除Windows 8 應用市場快取的內置程序「WSReset.exe」,這個內置的WSReset.exe是隱藏在「%windir%\system32」目錄中,一般人是不會察覺到的,所以請按下〔窗口鍵〕+〔R〕, 接著在出現的「執行」窗口上輸入「WSReset.exe」,最後按下〔確定〕即可執行此程序,詳細文章可參考「清除Windows 8〔應用市場〕的快取與暫存區」文章。