作者:馬榮
相信大家在安裝完Windows 8後的第一件事就是裝飾自己的鎖屏界面和開始屏幕,讓整個系統更具酷炫個性。不過大家不要忘了在Win8中依然保留了我們常用的傳統桌面,雖然桌面元素與 Win7相比並沒有多少不同,但還是有一些差別的。本期的《Win8大百科》就將向大家介紹如何設定傳統桌面。
自定義任務欄
首先需要說明的是,我們今天對桌面的設置並不包括壁紙和主題等個性化的內容,主要是有關操作體驗的部分,我們就先來看看任務欄吧。

Win8的傳統桌面
其實Win8的任務欄跟Win7並沒有太多差別,同樣可以將常用程序鎖定在任務欄上來方便操作,但是Win8“顯示桌面”的默認設置倒是與Win7不大一樣,而且不是很明顯,所以經常被誤認為被取消了。
與Win7一樣,Win8的“顯示桌面”按鈕也是在任務欄的最右端,點擊之後就能切換到桌面,不過在默認設置裡是沒有預覽的。我們需要右擊任務欄調出“屬性”界面,在這裡我們就能看到“使用Peek預覽桌面”的選項,在這項之前打上勾就可以了。
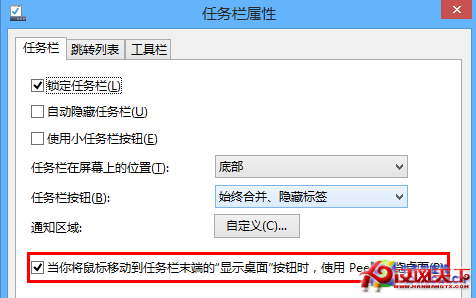
啟用桌面預覽
在屬性界面中我們還可以重新定義任務欄圖標的成列方式,在默認狀態下我們使用的是與Win7一樣的重疊方式,但從XP直接過渡過來的用戶可能會不習慣。在“任務欄按鈕”中我們可以選擇“當任務欄備占滿時合並”或“從不合並”,這樣就像XP一樣鋪開陳列了。
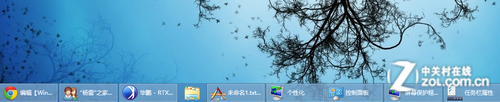
任務欄圖標不重疊
當然我們還可以對任務欄右側的托盤區進行設定,選擇顯示哪些圖標或隱藏哪些圖標。這些只要在“通知區”進行自定義就可以了。
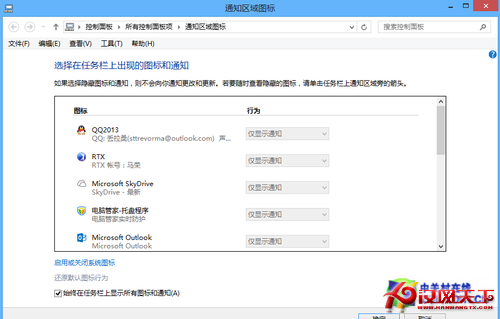
自定義通知區
以上就是Win8任務欄的常用設置,那些隱藏、縮小等操作都是在屬性裡一目了然的,這裡就不贅述了。其實布置好了任務欄,我們在桌面的上操作就基本夠用了,因為從Win7開始微軟就鼓勵用戶通過任務欄來進行操作,而不是開始菜單。
找回桌面圖標
前面我們介紹了如何根據自己的需要設定合適的任務欄,現在我們再說說常用的桌面圖標。在Win8安裝完後整個桌面上只會有一個回收箱的圖標,而常見的“我的電腦”、“文件夾”和“網絡”都是沒有的,這裡我們就要把它們重新找出來。

找回桌面圖標
首先在桌面點擊鼠標右鍵,找到“個性化”點擊進去。這樣我們就打開了個性化設置界面,不過我們並不是要在這裡進行設定,而是作為一個路徑。注意觀察界面左邊的幾個項目,其中有一個“更改桌面圖標”,這才是我們要找的。
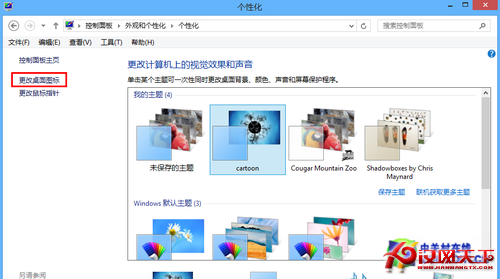
更改桌面圖標才是我們要找的
進入桌面圖標設置我們就能將“我的電腦”、“用戶的文件”、“控制面板”等顯示在桌面上了,只要在每一項前打上勾。同時我們還能夠自定義圖標的外觀,使用“更改圖標”按鈕就可以了。
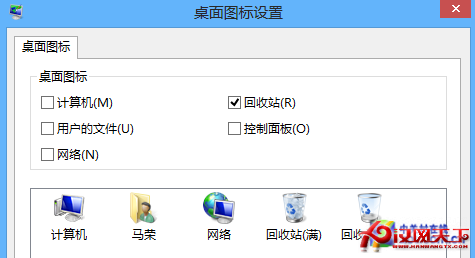
勾選即顯示
這裡我們順帶說一下Win8的電源選項,主要是這一設置的入口比較麻煩。同樣是在個性化界面,點擊右下角的“屏幕保護程序”,然後再屏保界面中就能看到電源管理了。當然你也可以通過控制面板進入,不過你的將控制面板調到非“類別”狀態。
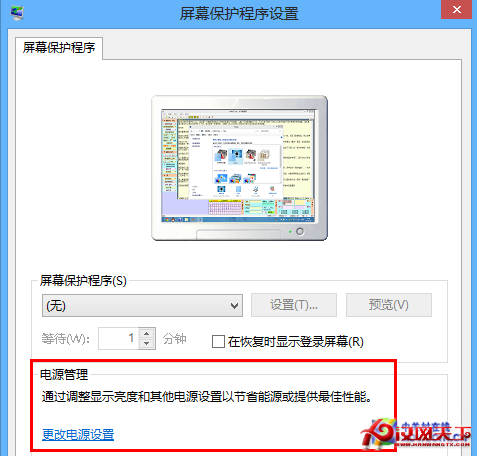
電源管理在屏保設置裡
以上就是本期《Win8大百科》的全部內容,我們介紹了如何設定傳統桌面的任務欄以及桌面圖標,從而幫助大家找回最熟悉的操作習慣。此外電源設置這個不太容易找到的選項我們也做了一些介紹,同樣也希望對大家有所幫助。