作者:Sunny
隨著Windows 8的正式發布,很多朋友開始對Windows8的設備蠢蠢欲動,不少朋友甚至都已經拿到手了。但當我們的朋友開箱打開入手的Windows 8筆記本時,我們發現有些人遇到了不少挑戰:什麼是微軟帳戶?為什麼微軟要求我們用它來登錄?如果你對微軟新一代操作系統不熟悉的話,在開機設置Windows 8系統時很有可能會遇到類似的問題。為了讓大家能夠平滑的過渡到Windows 8,本文你為大家羅列了在Windows8操作系統設置時需要做的8件事。
1. 創建一個微軟帳戶
在打開你的Windows 8電腦前,你需要注冊一個微軟帳戶,它的前身就是大家熟知的Windows Live ID,通過這個微軟帳戶,你可以很方便同步你所有Windows 8設備的設置。
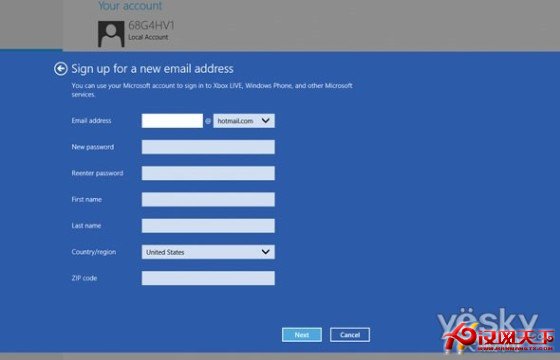
【圖:創建一個微軟帳戶】
如何注冊微軟帳戶呢?大家可以通過https://signup.live.com/signup.aspx頁面輸入相關信息即可進行注冊。注 冊過程你可以使用你喜歡的郵件地址來注冊,注冊成功後,你即可使用這個注冊的帳戶來登錄你的Windows 8系統,同時帳戶會自動連接你的雲進行設備之間的同步,包括網頁收藏夾和浏覽歷史、微軟應用和服務。
2. 設置圖片密碼
如果你是一個安全愛好者或者是一個喜歡可愛圖片的朋友,Windows 8新增的圖片密碼新功能肯定會讓你興奮不已。通過這個功能,你可以使用任何你存儲在Windows8圖片文件夾的圖片來登錄系統,而不是傳統的文本密碼。 你只要選擇一張你喜歡的圖片,你就可以設置一個有圈、線和點三個手勢組成的圖片密碼。
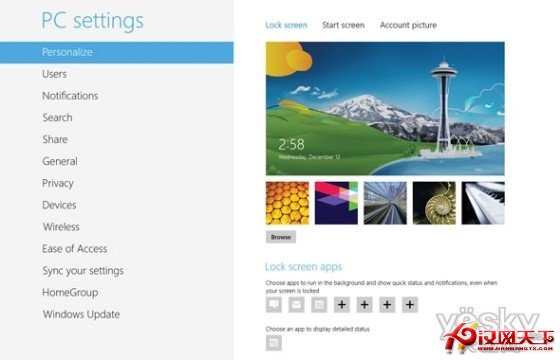
【圖:設置圖片密碼】
在設置圖片密碼之前,大家需要先設置一張開始屏幕。在系統設置的登錄選項下,你可以選擇“創建一個圖片密碼”進行 創建,一旦你單擊了這個選項,系統會為你演示如何進行創建,你按照提示就可完成圖片密碼的創建,就這樣你選擇三個你想要的手勢即可完成設置。
Windows 8操作系統允許你為同一台設備的每一個用戶設置一個單獨的密碼。另外,忘記了圖片密碼你也不用擔心,系統允許你通過文本密碼來登錄。
3. 安裝反病毒軟件
由於惡意軟件、病毒的無處不在,你肯定不放心在沒有安裝安全軟件的情況下進行網頁的浏覽。幸運的是,目前有很多公司包括McAfee、微軟等公司都提供了免費或者付費的反病毒和互聯網安全工具。在你網購或者保存網頁密碼之前,要先為你的電腦安裝一個互聯網安全套件,這個安全軟件大家可以根據自己的喜好進行下載安裝。
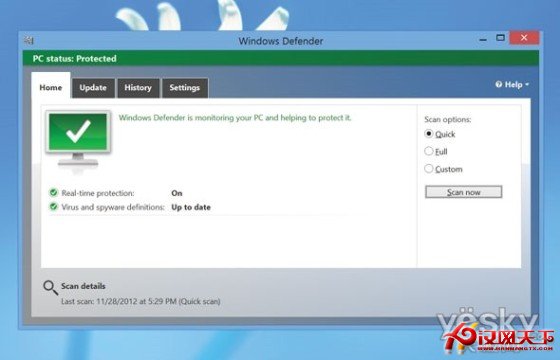
【圖:安裝反病毒軟件】
這裡,小編要介紹一個微軟提供的免費安全軟件——Windows Defender,這個軟件可以為大家提供足夠的安全保護,而且也是系統自帶的。
當然了,你要是擔心會收到病毒感染的郵件或者是點擊到可疑鏈接,你可以選擇掏錢去購買一個更高級的安全套件,如賽門鐵克或者是諾頓的。
4. 運行Windows 更新
盡管Windows 8是一個非常新的操作系統,但微軟已經發布了重要的更新來提升操作系統的安全和性能。盡管微軟宣稱Windows 8比Windows 7更加啊暖,但顯然我們的惡意軟件開發者也非常善於發現和利用無處不在的漏洞軟件。考慮到Windows 8的開發者預覽版在去年九月份就發布,我們還是相信我們的黑客們是有足夠的時間來找尋這些漏洞的。
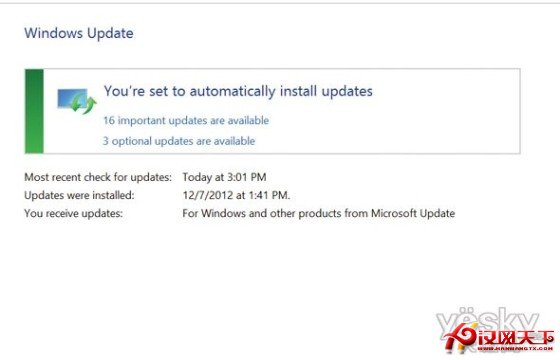
【圖:運行Windows 更新】
為了保證你的Windows 8系統是最新的版本,你可以將鼠標劃過屏幕右側導出Charm菜單,然後點擊設置圖標,然後進入更新選項,選擇“Check for updates now”進行更新檢查。
5. 遷移數據
買了新電腦,數據遷移絕對是你頭疼的問題,那如何才能安全、方便地將在Windows 7設備上的照片、電影和文檔遷移到Windows 8設備上呢?值得慶幸的是,將數據遷移到Windows 8上並不是一件費時的事兒。大家可以使用免費軟件Windows Easy Transfer或者外部硬盤來進行數據的遷移。
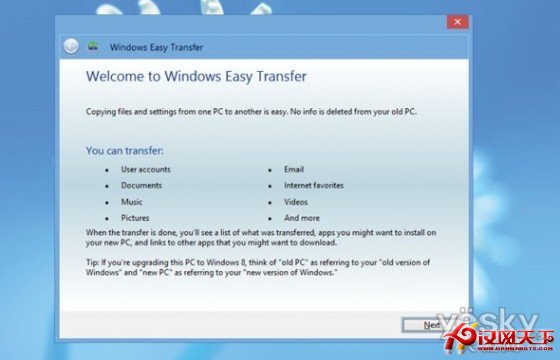
【圖:數據遷移】
如果通過Easy Transfer來進行遷移的話,你需要在Windows 7的開始菜單裡找到這個軟件,在遷移的選項裡選擇“外部硬盤或者是USB閃存”,然後帶點擊“這是我的舊電腦”。
然後選擇你需要遷移的電腦帳戶的數據,這是數據就會成功的遷移到硬盤中,打開Windows 8設備,同樣的是找到Easy Transfer,除了選擇“這是我的新電腦”選項外其他與Windows 7的設置都一樣,設置完成後軟件會為你自動完成數據的遷移。