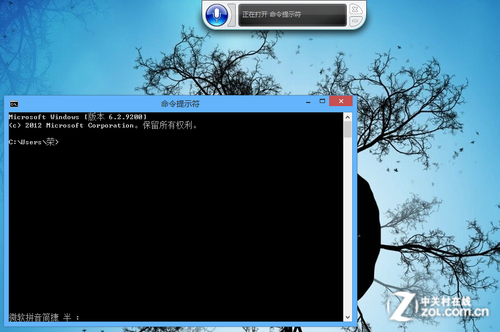或許我們已經習慣了在智能手機和平板電腦上使用語音控制來代替手動操作,但事實上我們也完全可以桌面電腦上使用語音來控制我們的系統。本期的《Win8大百科》就將向大家介紹如何使用Win8中自帶的語音控制來讓工作變得簡單。
設置Windows語音識別
首先我們需要找到Windows 8中的“Windows語音識別”,你可以選擇通過搜索,也可以在“所有應用”的“Windows輕松使用”中找到它。找到之後我們就可以點擊進入了。
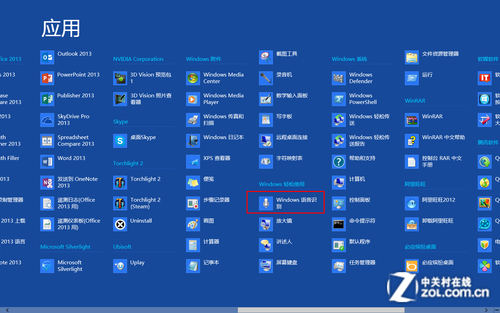
找到“Windows語音識別”
這裡我們需要進行一系列的設置,但看上去不是很麻煩,只需要不停地“下一步”就好了。在這裡需要注意下,你的根據你實際使用的麥克風類型來選擇正確的選項。
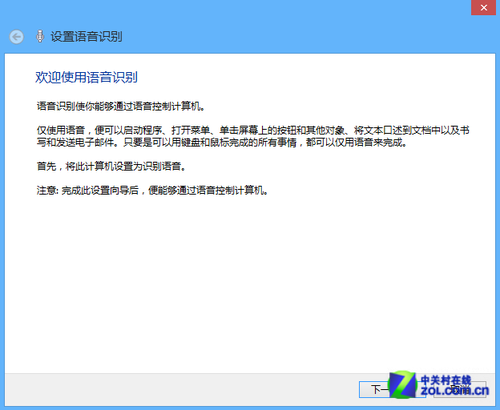
歡迎界面
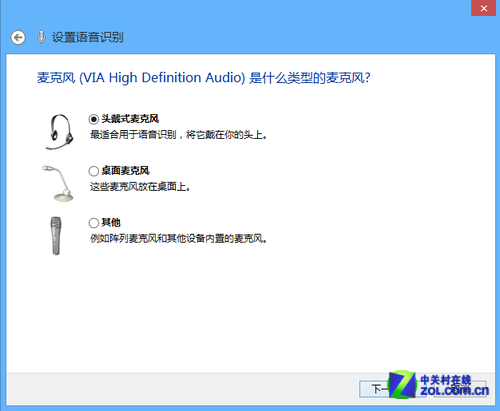
選擇麥克風類型
之後我們會看到一段文字提示你要用麥克風說出這段話,這是測試你的麥克風是否已經正常工作,如果沒有問題的話我們就可以進入下一步了。否則的話“下一步”的按鈕是灰色沒法使用的。
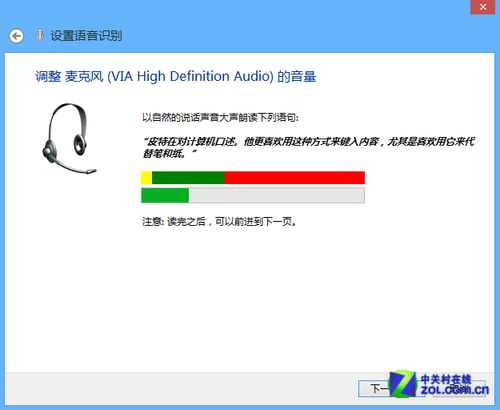
調整測試麥克風
隨後又是需要一路“下一步”的過程,中間的幾個選項可以根據自己的喜好來選擇,這裡我們建議啟用“文檔審閱”;至於使用語音激活還是手動激活就完全憑借個人興趣了。
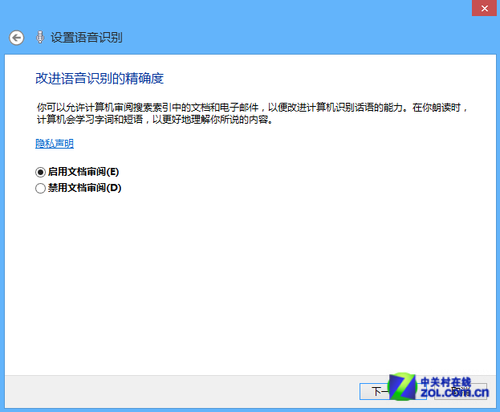
建議啟用文檔審閱
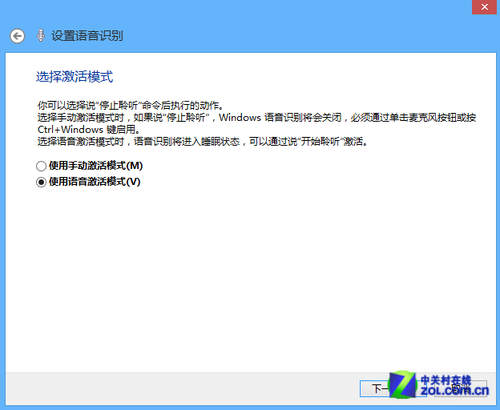
選擇激活模式
最後你可以選擇是否在電腦啟動時就自動運行語音識別,整個Windows語音識別的設置就完成了,下面就可以自由地使用了。

使用Windows語音識別
在開啟了這項功能之後我們就可以使用它來代替手動完成操作了,我們將要面對的是如何使用這個得力幫手。實際上,在我們設置它的過程中我們就會看到系統本身提供的教程和控制命令,不過我們這裡還是要說到一些基本使用方式。

系統自帶教程
在語音識別啟動後有三種狀態,即“開”、“睡眠”和“關”,我們可以在任務欄上的圖標裡進行切換。我們可以通過“Windows+Ctrl”的組合鍵來切換“開”和“睡眠”,也可以通過對著麥克風說“開始聆聽”和“停止聆聽”來切換。
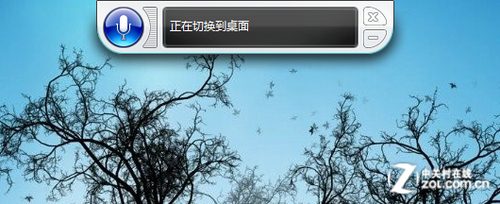
已經啟動的語音識別
下面我們就來試試它到底實不實用。我們知道在Windows8中調取命令提示符有好幾種方式,但每一種都至少需要2步操作,而通過語音識別就是一句話的事。首先我們說“開始聆聽”將語音識別調成“開”,然後直接說“打開命令提示符”,命令提示符窗口就直接打開了,非常方便。