讓大家期待的Windows 8即將正式銷售,目前市場上很多硬件都打上了“Windows 8 Ready”的logo。就拿主板而言,有一些主板擁有這項LOGO,不僅代表著Windows 8可以提供主板所需的驅動程序,同時也意味著這些主板有可能采用了支持Fast Boot的新版BIOS,而這項功能就能讓Windows 8的開機速度提速不少。
Windows 8開機為何變快?
在進入操作系統之前的這段BIOS POST檢測時間會影響開機的速度,因為集成在主板上的SATA、USB、音效、網絡等功能芯片很多,同時插接在主板上的硬盤、光驅、讀卡器等設備也不少,它們都需要經過一系列搜索、確認、啟動等動作,所以就會消耗掉一些時間。
功能芯片和設備數量越多越耗時,縮短開機最初的檢測時間最有效的方式就關閉不必要的硬件。於是微軟針對Windows 8設計出來了Fast Boot快速開機功能,它基於UEFI架構,改善了BIOS的設置,從而縮短電腦自檢時間,為用戶帶來更快速的開機過程。
設置Fast Boot,讓Windows 8飛
目前如華碩、技嘉、華擎等主板廠家都更新了特別版本的BIOS,推出了支持Fast Boot功能的主板,如AMD平台990FX、970、880G、A75和A55芯片組,Intel的Ivy Bridge和Sandy Bridge全系列芯片平台,這就是說市場上的主流產品都包括在內。
我們以華碩P8Z77-V PRO主板為例,來看看其中Fast Boot的功能選項。在BIOS的“Boot”菜單中,新增了一個“Fast Boot”選項。將它設置為“Enabled”後,其下方會出現數個附加功能選項。
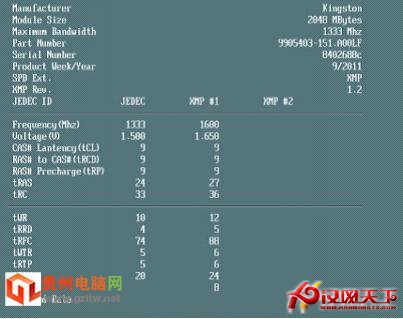
▲華碩主板中的Fast Boot選項
“USB Support”選項為USB設備支持方式,可以設為取消、Full Initial(全部初始化)和Partial Initial(部分初始化)三種方式。Full Initial會檢測所有USB設備,時間將隨著設備數量而延長;而Partial Initial只會掃描USB鍵盤和鼠標,不會檢測USB閃存、讀卡器等外設,能夠節省不少時間。
“PS2 Devices Support”選項為PS/2接口設備設置,由於目前使用PS/2接口鍵盤鼠標的用戶有限,因此將其設置為Auto即可。“NetWork Stack Driver Support”選項是用來選擇網絡驅動程序,對開機速度有一定的影響。
在啟動模式選擇Normal Boot,這樣每次開機就不需要全部重新檢測,待進入到Windows 8系統後,再完成後續必要的檢測動作。這樣設計比較合理,因為如CPU、內存、I/O資源等項目,在正常情況下是固定不會變動的。
開機時間測試
我們以P8Z77-V PRO主板搭配Core i7和獨顯作為為測試平台,只連接安裝操作系統的固態硬盤,使用USB接口鍵盤鼠標,並且開啟主板上的音效和網絡功能,而其他的附加功能統統關閉。為了加快開機速度,除了需要使用Windows 8系統之外,還得在安裝操作系統時必須使用UEFI模式進行安裝,才可以正常發揮作用。
測試平台:
CPU: Intel Core i7 3770
主板:華碩 P8Z77-V PRO
內存:金士頓 HyperX DDR3 1600×2
顯卡:NVIDIA GeForce GTX560Ti
硬盤:SSD SATA 6Gbps 120GB
BIOS自檢時間
進入Windows時間
合計時間
關閉Fast Boot
21秒
5秒
26
開啟Fast Boot
10秒
5秒
15
在關閉Fast Boot功能時,BIOS開機自檢階段就花費了21秒,然後再以5秒快速地進入到Windows 8的Metro界面,這裡發揮了固態硬盤的快速優勢,合計時間為26秒。在開啟Fast Boot功能後,10秒鐘就能完成開機自檢,隨後同樣以5秒時間迅速進入到Windows 8中,合計時間為15秒。最終兩者的時間相差了11秒。
BIOS自檢時間
進入Windows時間
合計時間
關閉Fast Boot
24秒
5秒
29秒
開啟Fast Boot(USB Full Initial模式)
13秒
5秒
18秒
開啟Fast Boot(USB Partial Initial模式)
10秒
5秒
15秒
接著在主板上插入一個USB讀卡器,在關閉Fast Boot功能時進入到Windows 8使用了29秒,開啟Fast Boot功能分別將“USB Support”設為Full Initial和Partial Initial模式,進入Windows 8分別使用了18秒和15秒。由此可以看出,插上USB讀卡器會浪費3秒鐘的BIOS自檢時間,如果設備越多,浪費的時間也會越多。
Fast Boot功能可以對一些非核心設備進行設置,在關閉這些不必要的設備後,就能縮短了BIOS自檢時間,從而加快Windows 8的開機速度。由於各個廠家對“Windows 8 Ready”的策略不同,一些主板並沒有加入Fast Boot功能,這就需要用戶多多關注廠家的官網,如果它們提供了對應的新版BIOS,那麼可以去下載更新,就有機會體驗到Fast Boot的魅力了。