1.Win8系統安裝完成後,首先看一下Realtek聲卡安裝的是不是最新驅動程序,如果不是,到官方網站下載最新驅動或用驅動精靈下載安裝。
2.待驅動安裝完後右下角應該有如圖所示的圖標了,雙擊圖標就能打開“Realtek高清晰音頻管理器”
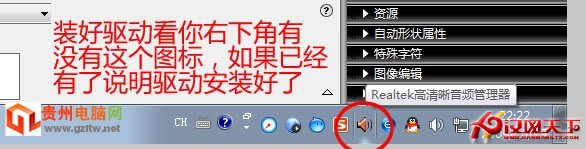
(如果沒有這個圖標,你可以搜索這個文件RtHDVCpl.exe,然後啟動它也就打開高清晰音頻管理器了)
3.打開“Realtek高清晰音頻管理器”後,點擊右上角“模擬、後面板”右上的黃色文件夾,然後勾選“禁用前面板插孔檢測”點擊“確定”。
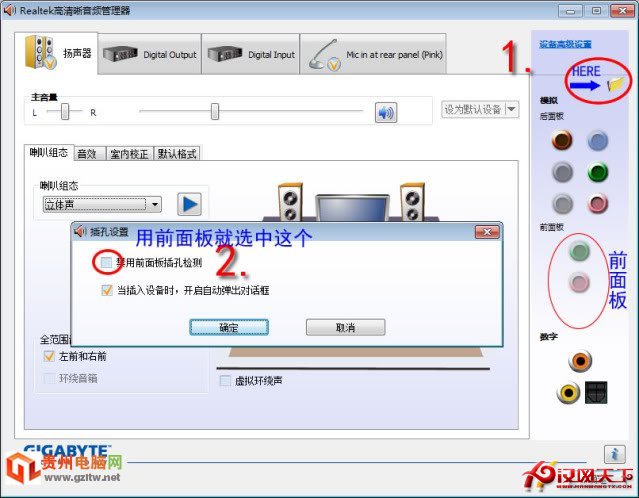
完成以上三步,通常情況下就可以用前置面板接口來插耳機或麥克風了。
特殊情況:除耳機壞了、主板前面板音頻跳線連接錯誤。
有關高清音頻管理器的使用說明
物理連接分配設置:在高清晰音頻管理器中右面可以看到前後面板的“孔”設置,後面板有6個孔說明機箱後主板提供6個聲道的音頻孔(如果3個就是3個聲道),孔亮著帶有顏色說明有物理連接,通過雙擊你連接的這個孔可以分配它的用途,比如分配為耳機、前喇叭、音頻輸入(不想讓哪個設備發出聲音就可以選這個)等。
舉例說明:
因為筆者有時用耳機有時用音箱,經常插來插去麻煩,所以我就把電腦後面第一排的【孔3】來插耳機,然後下面第2排【孔2】插音箱,第二排的【孔3】接麥克風,下面圖標錯了。(如下圖) ,以後就用高清晰音頻管理器來控制音箱發音。
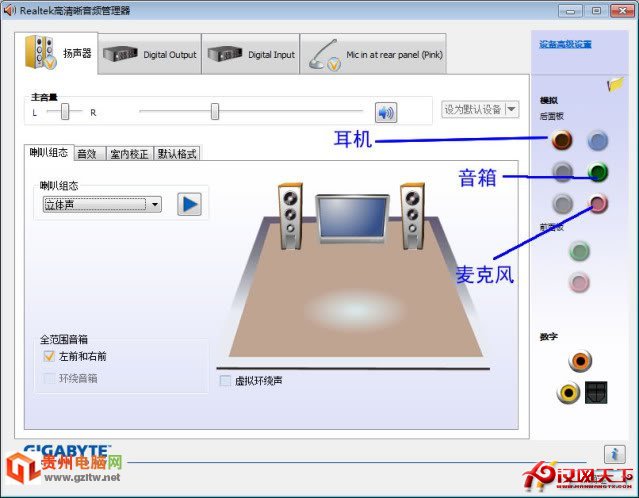
用耳機的時候就雙擊2排孔2,選“音頻輸入”這樣音箱就靜音了。同理可以把一排孔3設“音頻輸入”控制耳機靜音。
如果像筆者這樣用後面板來控制聲音,在打開高清晰音頻管理器後,點右上角“模擬、後面板”右上的黃色文件夾,不要勾選“禁用前面板檢測”!否則將不能發聲。
如果按照上述方法設置有聲音了,恭喜!如果還沒有估計和筆者一樣的問題:
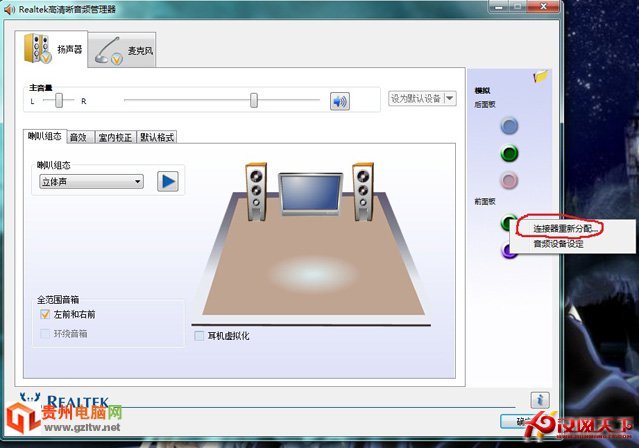
右擊前面板插孔圖示選擇,連接器重新分配,然後出現下面的
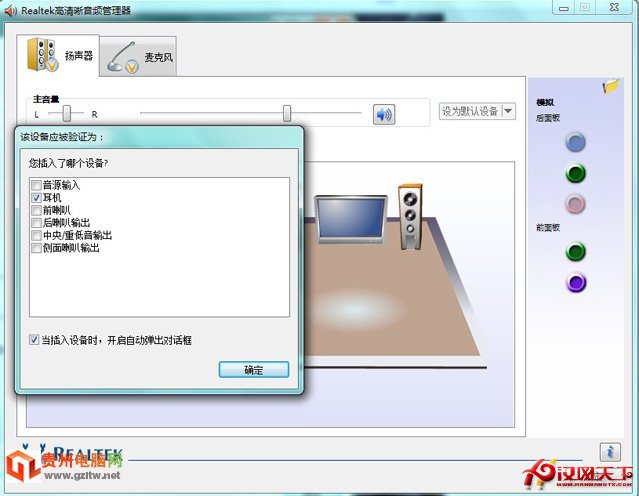
選擇耳機,點擊“確定”就搞定了,兩個孔一個耳機一個麥克風,試一下就行