對於很多企業來說,微軟的郵件服務器Exchange Server是一個不錯的通信和協作平台選擇,在《財富》雜志前50名的公司中,就有很多使用Exchange Server作為其通信服務器。
現在新版郵件服務器Exchange Server 2007 SP1已經可以安裝和運行在Windows Server 2008上,下面就讓我們來看一下如何在Windows Server 2008上安裝這個郵件服務器。
一、安裝前的准備
在安裝Exchange 2007 SP1之前,我們要做的第一件事情是為Windows Server 2008做好各種准備工作,有幾個軟件和服務是必需要安裝的,例如以下幾個組件:
.Net框架2.0或3.0
PowerShell
管理控制台MMC 3.0
IIS 7(根據你選擇安裝的角色不同會需要IIS 7中的不同組件)
現在我們將在一個新域和新組織內安裝一個Exchange 2007 SP1服務器。我們將安裝客戶端訪問、集線器傳輸和郵箱角色。為了安裝這些必要的軟件和服務,我們可以從服務管理器中安裝它們,也可以通過依次運行如下命令來實現這個目的:
ServerManagerCmd -i RSAT-ADDS
ServerManagerCmd -i PowerShell
ServerManagerCmd -i Web-Server
ServerManagerCmd -i Web-ISAPI-Ext
ServerManagerCmd -i Web-Metabase
ServerManagerCmd -i Web-Lgcy-Mgmt-Console
ServerManagerCmd -i Web-Basic-Auth
ServerManagerCmd -i Web-Digest-Auth
ServerManagerCmd -i Web-Windows-Auth
ServerManagerCmd -i Web-Dyn-Compression
運行完第一條命令(ServerManagerCmd -i RSAT-ADDS)後,你需要重啟起計算機來完成安裝,如圖1所示。

圖1、安裝活動目錄(AD)管理工具,提示需要重啟
如果安裝Exchange服務器的這台計算機還沒有安裝域服務或沒有加入域控制器,你還需要安裝域服務或將其加入域並以域用戶登錄。
重啟後,我使用了一個簡單的批處理文件來運行上面提到的其它命令,來完成其它條件服務的安裝。部分輸出信息如圖2所示。

圖2、先決條件安裝的部分輸出信息
如果你希望更進一步的了解每一個Exchange服務器角色所需要的詳細條件,比如了解安裝邊緣傳輸服務和統一消息服務所需要的條件,你可以查看《如何在Windows Server 2008上安裝Exchange 2007 SP1先決條件》http://technet.microsoft.com/zh-cn/library/bb691354(EXCHG.80).aspx
如果這些條件服務安裝過程中出現錯誤的情況的話,你需要根據提示信息來排查問題所在。如果安裝成功的話,我們進行部署Exchange服務器的下一步工作。
二、安裝Exchange服務器
在上面條件服務安裝成功後,我們開始安裝Exchange服務器,如果你的安裝介質是光盤的話,插入光盤後會彈出安裝向導,如果禁用了自動播放或是從網上下載的安裝包的話,你需要通過運行其中的Setup.exe來彈出該向導,如圖3。

圖3、啟動Exchange Server 2007 SP1安裝向導
我們看到前面的三個步驟已經顯示“已安裝”,我們接下來點擊步驟4,來安裝Exchange Server 2007 SP1。
在“簡介”窗口中單擊“下一步”,如圖4所示:
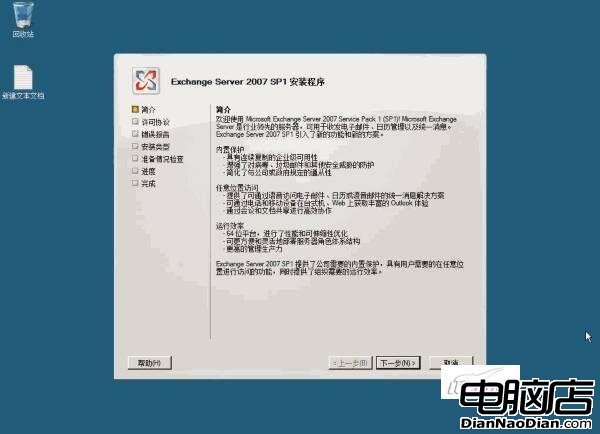
圖4、安裝簡介界面
在“許可協議”窗口中選擇允許後單擊“下一步”,如圖5所示:
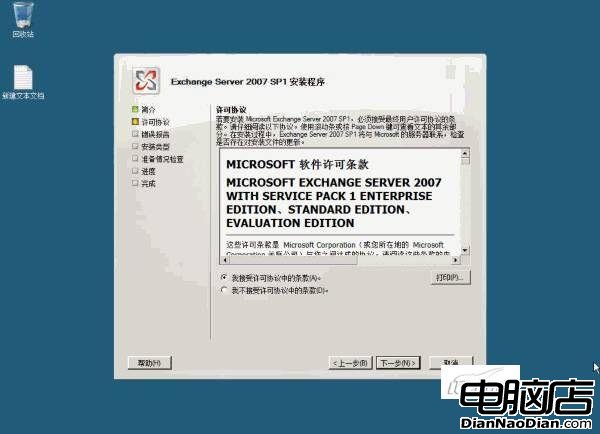
圖5、選擇接受協議條款
接下來選擇“錯誤報告”功能,如果選擇了是,在安裝過程中如果出現錯誤的話它會在後台向微軟發送錯誤報告,如果你不願意向微軟發送消息,建議選擇否,點擊下一步,如圖6所示:

圖6、禁用錯誤報告功能
接下來選擇“安裝類型”,微軟提供了兩種選擇:典型安裝和自定義安裝,根據你的需要選擇,並且可以在這兒選擇Exchange服務器的安裝路徑,如圖7所示:
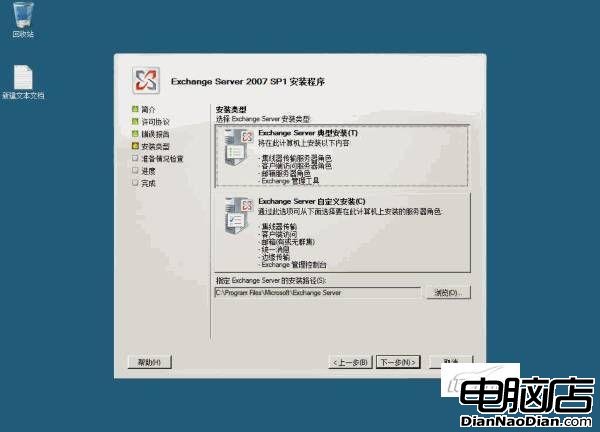
圖7、選擇安裝類型
接下來指定此Exchange組織的名稱,如圖8所示:
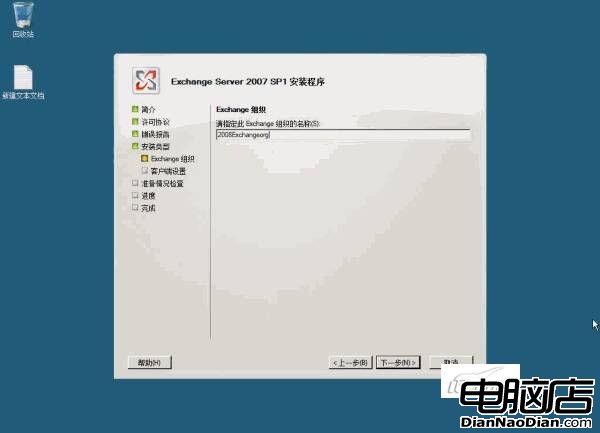
圖8、指定Exchange組織名稱
接下來對客戶端進行設置,根據你的組織中是否存在任何正在運行Outlook 2003以及更早版本或Entourage的客戶端計算機,來選擇是或否,如圖9所示:
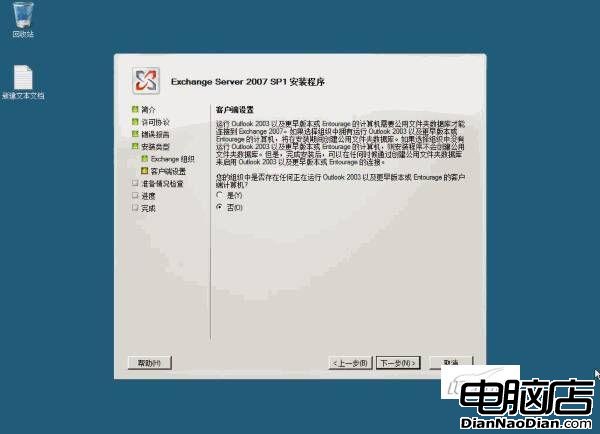
圖9、客戶端設置
接下來安裝向導對系統和服務器進行檢查,以查看是否可以安裝Exchange,如圖10所示:
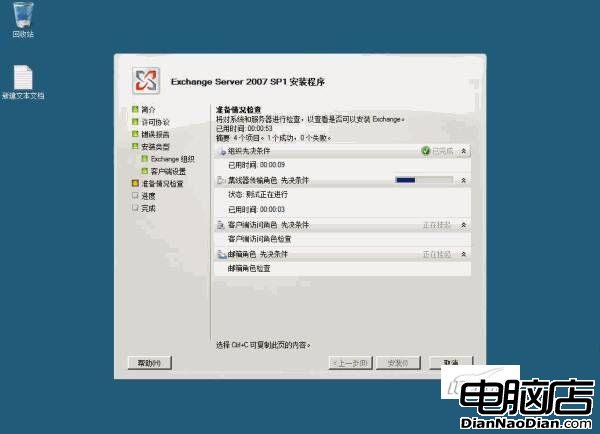
圖10、准備情況檢查進行中
如果檢查結果中有失敗的結果,向導會給出具體的失敗信息以及建議的操作,你需要進行糾正後再次重新檢查,如果沒有失敗則可以點擊下面的安裝按鈕開始安裝,如圖11所示:
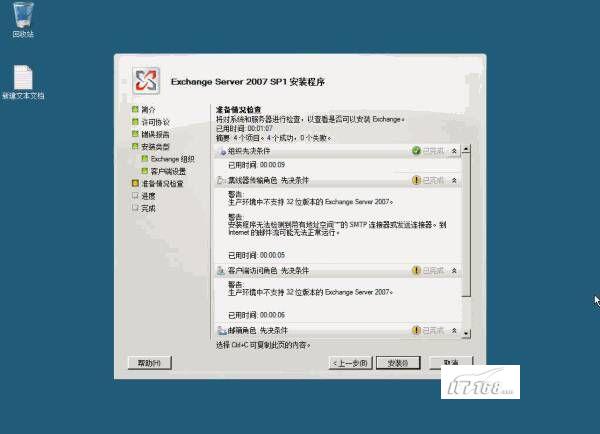
圖11、准備情況檢查結果
根據所選擇的安裝項目和服務器配置不同,所需要的時間不同,安裝向導會顯示已用時間,如圖12所示:
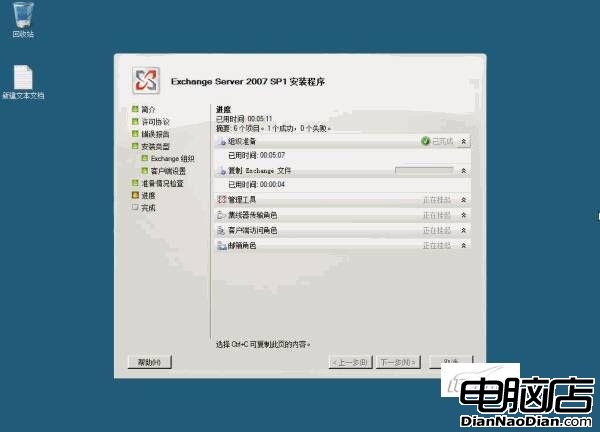
圖12、安裝進度
如果安裝順利的話,會在每個項目後顯示“已完成”,如圖13所示:
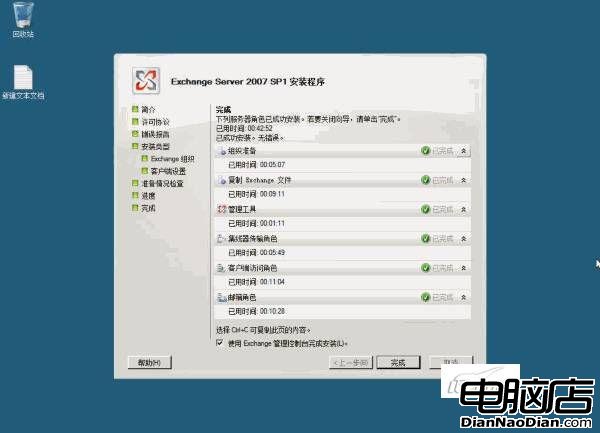
圖13、成功安裝
這樣,我們就已經在Windows Server 2008上成功安裝了一個Exchange Server 2007 SP1,從Exchange管理控制台中,我們可以看到相關信息,如圖14所示。

圖14、已經成功安裝Exchange 2007 SP1
下面我們來看一下如何對這個Exchange服務器進行簡單的設置。
三、設置Exchange服務器
在安裝完Exchange服務器後,要想正常使用還要進行相關設置。和Exchange 2003不一樣,Exchange 2007默認成功安裝之後創建郵箱用戶還不能發送郵件,我們還需要在該服務器上創建一個發送連接器,因為只有存在發送連接器之後才可以發送郵件,默認安裝後只有接收連接器了,下面我們來看一下如何來創建發送連接器。
首先從開始菜單中找到“Exchange管理控制台”,點開“組織配置”找到集線器傳輸,如圖15:

圖15、集線器傳輸窗口
然後再右邊的操作窗口中點擊“新建發送連接器”,如圖16,為發送器指定一個名稱,點擊下一步。

圖16、新建發送連接器
在“地址空間”窗口中為連接器添加一個地址空間,在此添加“*”,點擊下一步,如圖17所示:
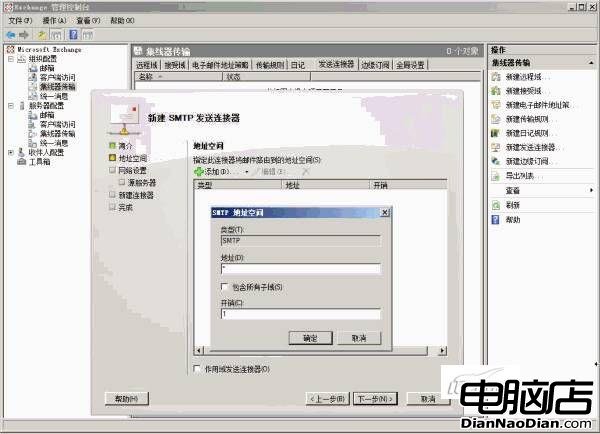
圖17、添加地址空間
然後進行網絡設置,保持默認設置即可,如圖18所示,點擊下一步:

圖18、網絡設置
然後選擇源服務器,點擊下一步,如圖19所示:

圖19、源服務器設置
最後在“新建連接器”窗口中單擊新建按鈕,如圖20所示:

圖20、新建連接器
在完成窗口中我們看到該發送連接器已經創建成功了,郵箱用戶可以收發郵件了。
安裝、設置完成後,我們可以通過Outlook 2007連接該郵件服務器,也可以直接使用微軟的Web郵件客戶端來登錄該郵件服務器,如圖21所示:
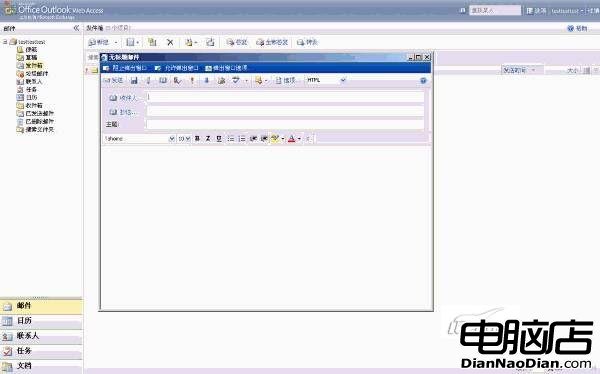
圖21、登錄Office Outlook Web Access
Exchange郵件服務器的功能非常全面,相關的設置任務也非常多,感興趣的朋友可以通過微軟的Exchange服務器幫助文檔中得到支持,也可以從搜索引擎中查找相關內容,在此我們不再贅述。