將系統裝到U盤(或者移動硬盤也可以),隨身攜帶,走到哪插上U盤,一切搞定!還不用擔心文件的同步,不用擔心個人使用習慣、不用擔心安全問題,一切就這麼簡單!移動辦公,這才是王道,什麼“雲”都弱爆了!
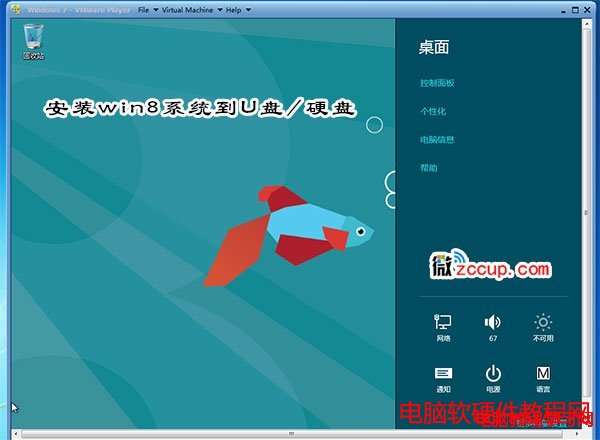
這裡以微軟的最新操作系統Win8來做個范例吧!網絡上流傳的方法很多,這裡以最簡單的小白看了也可以的方法來舉例。(意思就是把U盤當C盤裝系統了,帶到任何一款機器上都可以啟動直接進入Win8,無需任何安裝操作)
我們只需要准備以下工具就可以了:(文章尾部提供下載)
1、Win8 系統鏡像
2、Windows To Go輔助軟件 多線程優化特別版
首先我們要先提取win8鏡像中sources文件夾的install.wim,大家可以用WinRAR來提取簡單方便。然後插上我們的U盤(或者移動硬盤),用系統自帶的磁盤管理設置U盤為“活動區”,這一步很重要,不設置的話可能導致U盤啟動引導不了系統!右擊移動盤符,設為“活動”即可!

打開Windows To Go輔助軟件(win7用戶請以“管理員權限運行”),選中剛剛解壓的install.wim文件,“選中安裝的磁盤”這項,選中自己的U盤或者移動硬 盤,這裡需要注意的是,存儲設備一定要大於20G空間才行!要不然會有提示滴!存儲設備還是建議USB3.0規格的吧~
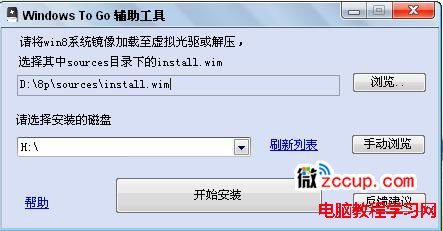

小於20G會有提示的哦!
都選擇好後,點擊開始安裝吧!全自動,無需手動干預。開始後軟件會自動格式化存儲器,所以說有什麼資料還是提前備份下吧。然後彈出一個CMD的命令行~會有一個進度條和時間預估,大家稍等!強烈建議使用本文推薦的多線程優化版,這樣會減少此步驟的安裝時間,3.0設備安裝install.wim時間在20分鐘左右!請耐心等待,不要關閉命令行窗口!
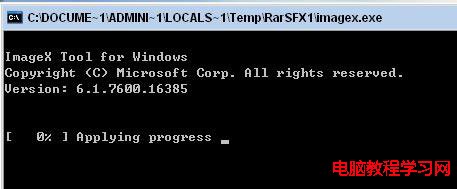
等一切都安裝好之後,CMD命令行會自動消失,我們關閉軟件,重新啟動電腦,進入Bios設置啟動項下吧~每台電腦的主板都不同,大家可以查看自己主板說明書進行修改。下面以我這台聯想的台式機為例,重啟後,點擊DEL鍵進入Bios設置。
依圖,選擇左側第二項。
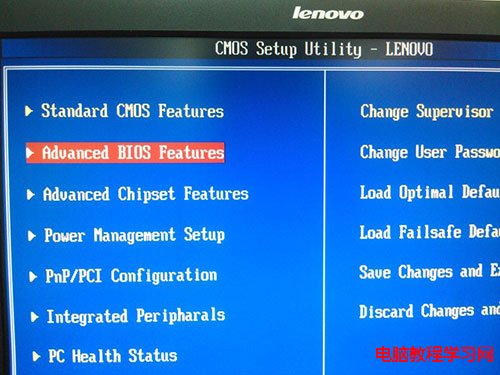
接下來選擇Boot Device
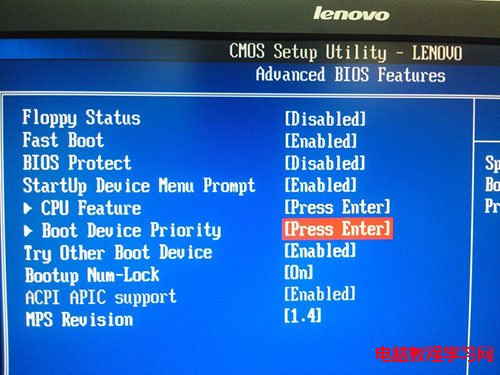
1st Boot Device項選擇,Removable Dev

可以進入Removable Dev確認下主板是否能辨識出來!
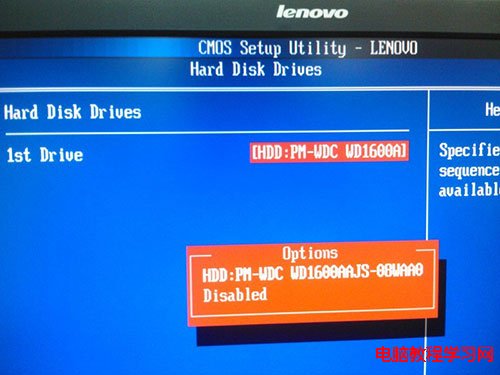
好啦~設置完成後,保存退出,重啟後就可以看到Win8啦!第一次啟動會稍慢,耐心等待下吧~之後的運行還是非常流暢的,和本地操作無異!
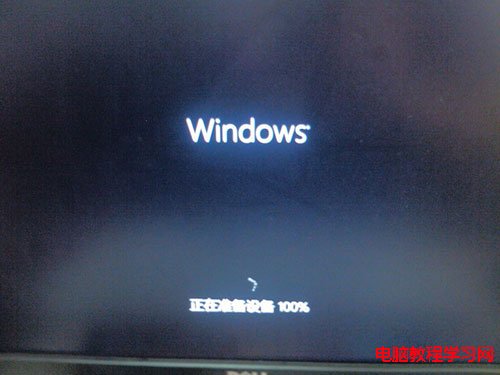




分析其中原理:
先用diskpart命令來清空磁盤,創建分區,格式化為NTFS格式並設置為活動區!



然後調用了Windows自動安裝工具包(AIK)中的Imagex.exe(用來安裝install.wim到指定分區)和Windows8操作系統的電腦中bcdboot.exe(用來設置指定分區的引導)
命令如下:
imagex.exe /apply install.wim 1 盤符:
此步驟意為安裝install.wim到某盤。把盤符兩字改為你的移動設備所占盤符字母即可。
bcdboot.exe 盤符:windows /s 盤符: /f ALL
此步驟為寫入引導,已啟動該設備中的Windows。盤符含義同上。
至此整過程以及原理解釋都結束了!非常簡單吧!工具下面會提供的,可以縮短安裝時間,下面的原理大家看一下了解了解就成了。工具就是方便我們日常使用的,輸入這一大堆代碼,估計會讓很多朋友望而卻步了!如果你也通過我的方法成功了的話,那麼就在這裡回復炫一下吧