如果你也碰到這種情況:虛擬機下插入U盤後卻沒有任何反映,而在物理機下則有安裝U盤驅動的顯示,打開虛擬機的BIOS的BOOT,也沒有看到USB選項。 這樣的問題便是U盤不被虛擬機所識別,那麼我們該如何來解決這個問題呢?
U盤不被虛擬機識別的解決步驟:
1、我們首先運行虛擬機,然後依次查看“工具欄” – “VM” – “Settings” – “Hardware”,檢查下“Device”欄目中有沒有“USB Controller”,要是沒有ADD的話那麼添加 一個。如果有,那麼我們繼續點擊它,然後查看右邊是否全部都勾選了,如下圖所示:
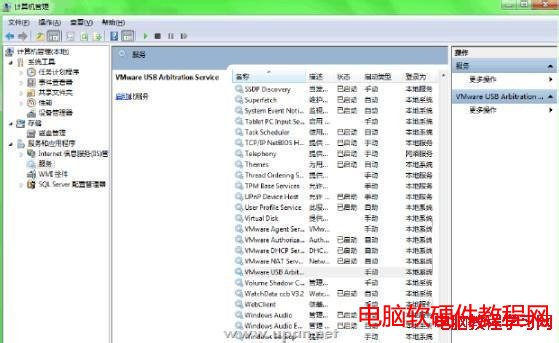
如果第三項是灰色的,沒辦法勾選,那是因為USB的端口不夠用,在其他的虛擬機系統裡用完了,此時我們可以打開一個其他的虛擬機系統,通過設置將裡面 “USB Controller”更改成“remove”,然後在回到原來的這個虛擬機系統中,重新ADD建立一個USB Controller,並且把三個選項都勾選,最後點擊OK,重啟系統!
2、重啟系統後要是虛擬機提示:“Host USB device connections disabled”。詳細的提示如下:
The connection to the VMware USB Arbitration Service was unsuccessful. Please check the status of this service in the Microsoft Management Console.
原因是在本機系統上沒有開啟“VMware USB Arbitration Service”
解決方法:
在Win7操作系統中,右鍵計算機,點擊管理->服務和應用程序->服務,找到“VMware USB Arbitration Service”,右鍵點擊,啟動即可。如下圖所示:
3、再次重新啟動虛擬操作系統,我們就可以看到桌面的右下角有USB的標志,如下圖所示:
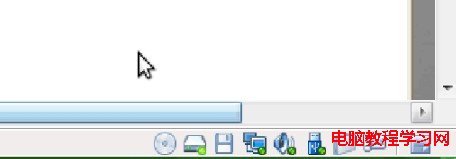
最後我們用鼠標點擊這個標志,再選擇“connect”,插入U盤即可識別到了。如下圖所示:
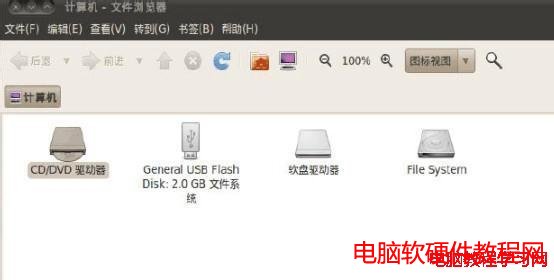
通過以上操作步驟,相信你的U盤不被虛擬機識別問題定能迅速得到解決,有此問題的朋友們不妨試試我們所介紹的解決方法,希望定能給大家帶來幫助