雙系統安裝Win10步驟:
1.打開Launchpad--進入其他--打開Boot Camp助理
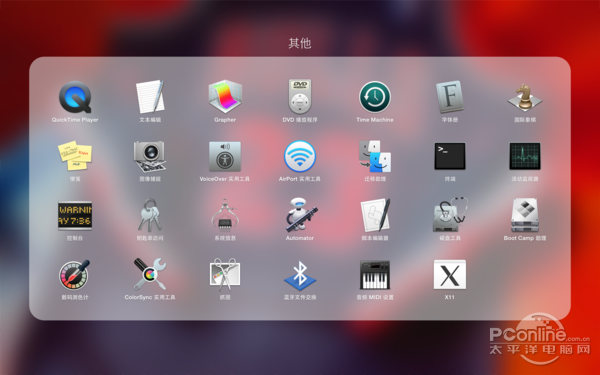
g_2547.png&channel=6456" target="_blank">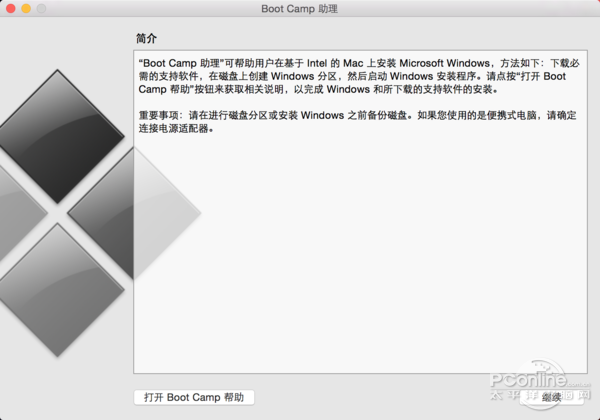
2.勾選第一和第三選項後按繼續。
g_2548.png&channel=6456" target="_blank">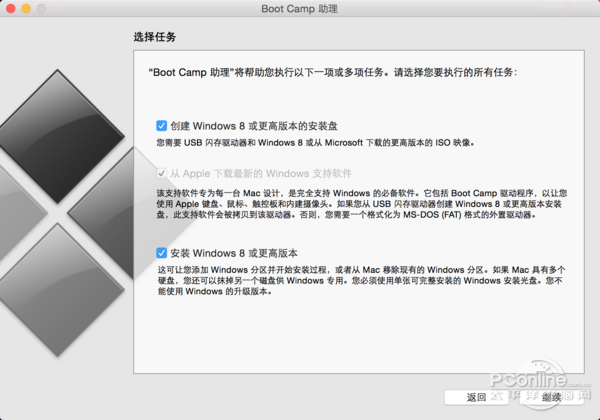
3.ISO映像選擇你下載好的Win10.iSO鏡像路徑,注意:請勿將Win10.ISO鏡像放置在U盤中,因稍後操作會對U盤進行格式化,放置U盤中會導致無法獲取鏡像。
g_2549.png&channel=6456" target="_blank">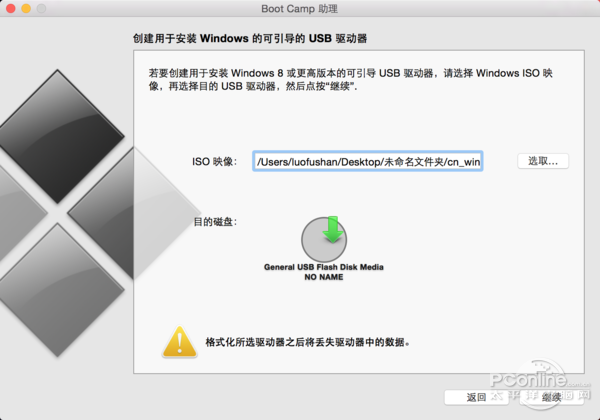
g_2550.png&channel=6456" target="_blank">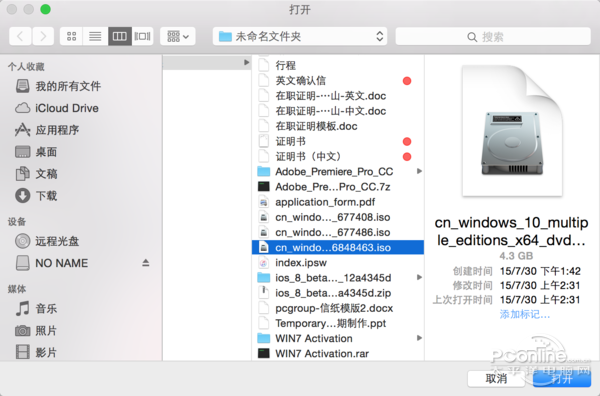
g_2551.png&channel=6456" target="_blank">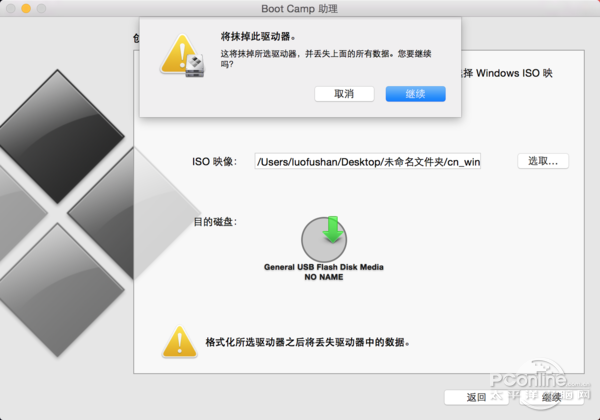
4.點擊繼續後,Boot Camp助理便會自動創建所有的Windows鏡像,下載支持的Windows驅動至U盤中。
g_2533.png&channel=6456" target="_blank">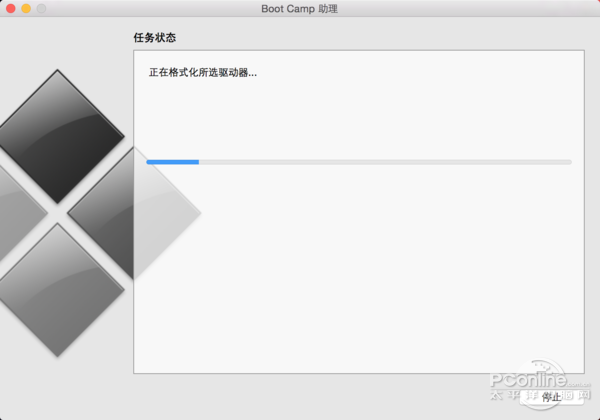
g_2534.png&channel=6456" target="_blank">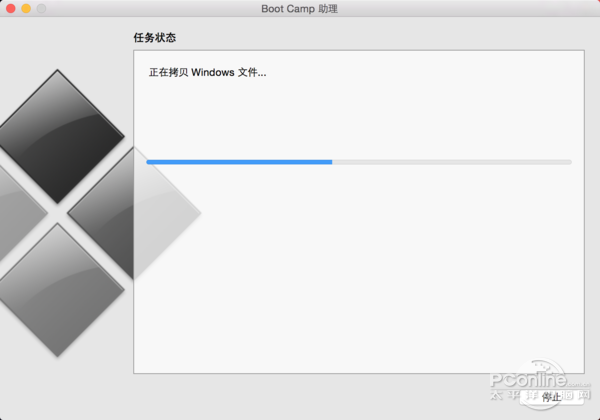
g_2535.png&channel=6456" target="_blank">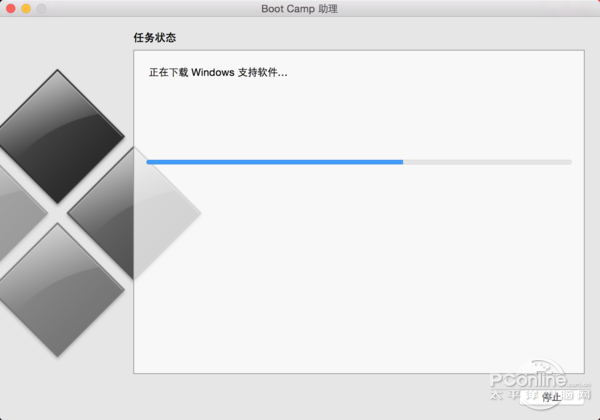
g_2536.png&channel=6456" target="_blank">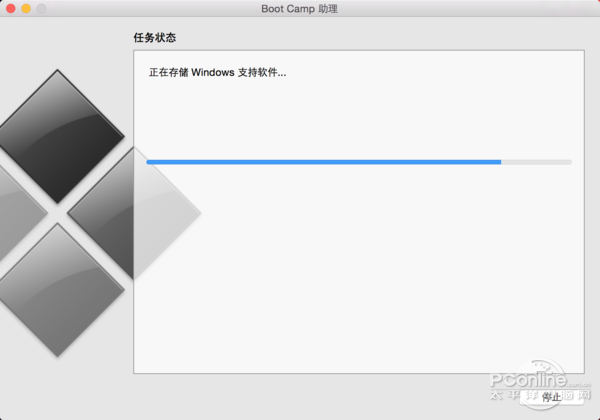
5.完成下載Windows10驅動支持後,便可以對硬盤容量進行分區。由用戶自由選擇分配多少硬盤容量給Windows10系統使用,亦可選擇均等分割。
g_2539.png&channel=6456" target="_blank">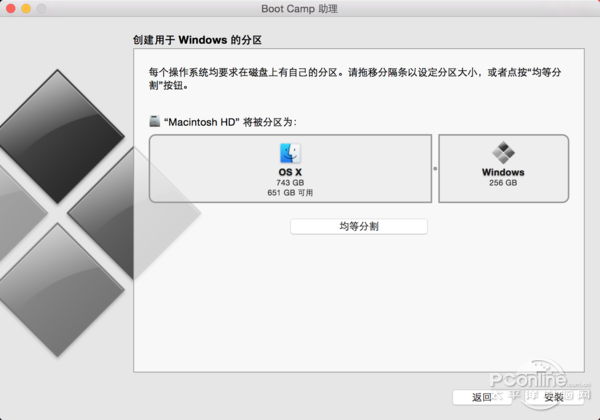
g_2540.png&channel=6456" target="_blank">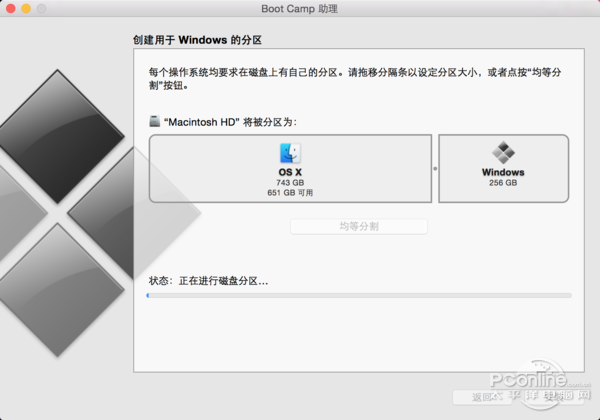
6.待分區完成後,電腦便會自動重啟,進入安裝Windows10系統的最後階段。
g_2300.jpg&channel=6456" target="_blank">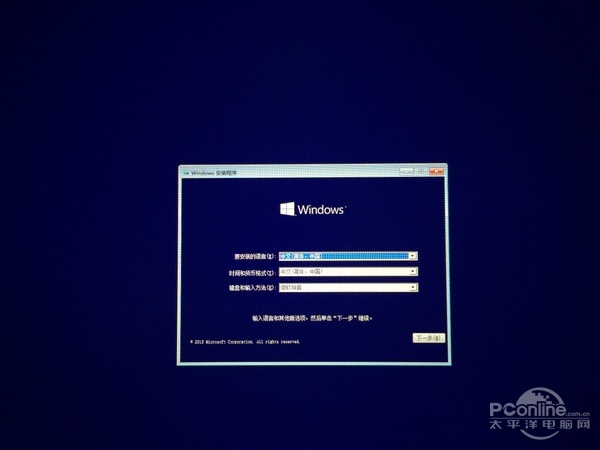
選好安裝語言後點擊下一步
g_2306.jpg&channel=6456" target="_blank">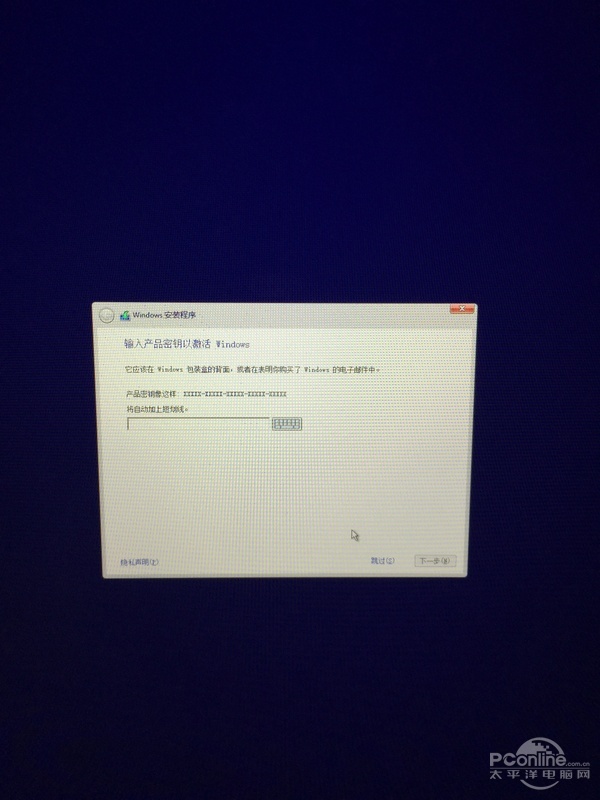
需要輸入激活密匙,亦可點算稍後輸入
g_2307.jpg&channel=6456" target="_blank">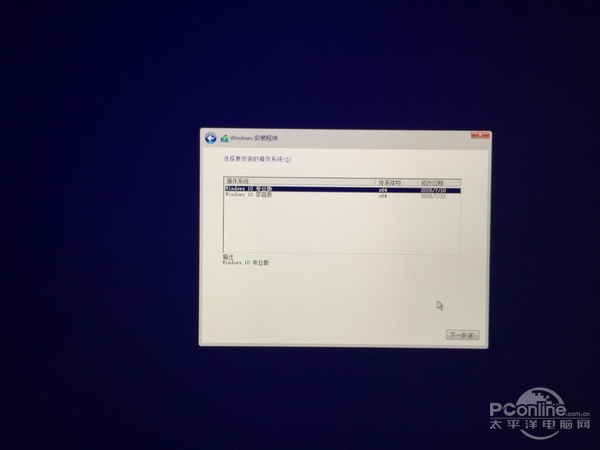
按需要選擇安裝Windows10專業版或家庭版
g_2308.jpg&channel=6456" target="_blank">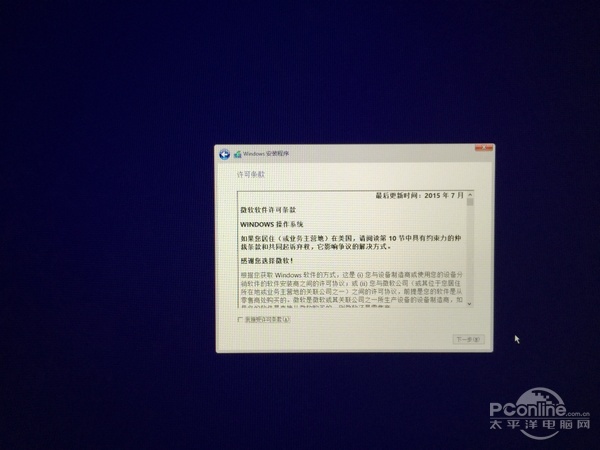
點擊下一步
g_2309.jpg&channel=6456" target="_blank">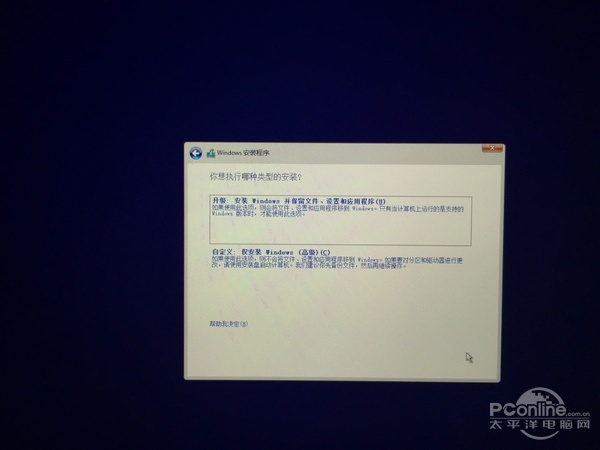
選取升級完整的Windows,選擇自定義的話會提示失敗
g_2314.jpg&channel=6456" target="_blank">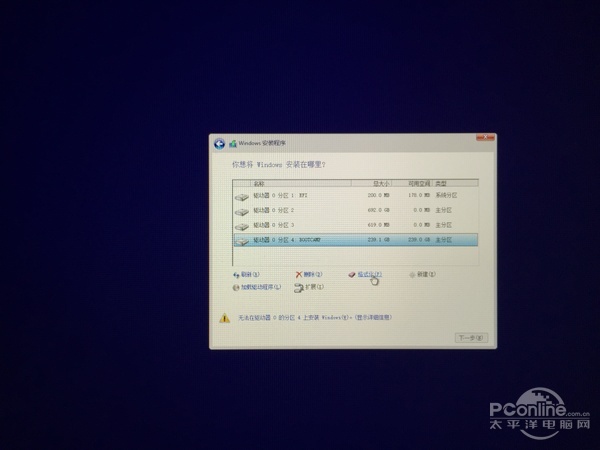
選著安裝的硬盤為BootCamp (PS:在點擊下一步之前,需要選擇Boot Camp並格式化,否則會提示安裝格式錯誤)
g_2315.jpg&channel=6456" target="_blank">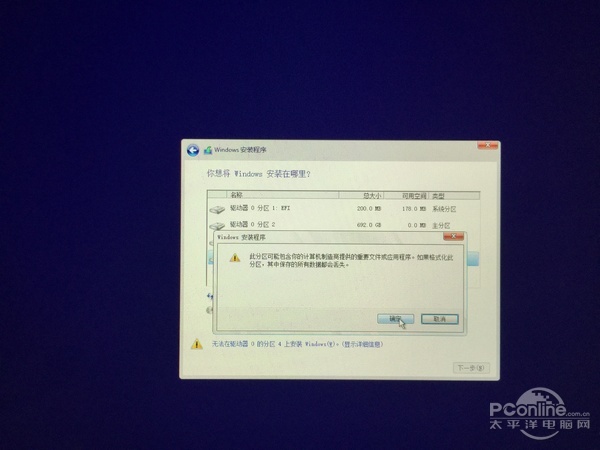
g_2316.jpg&channel=6456" target="_blank">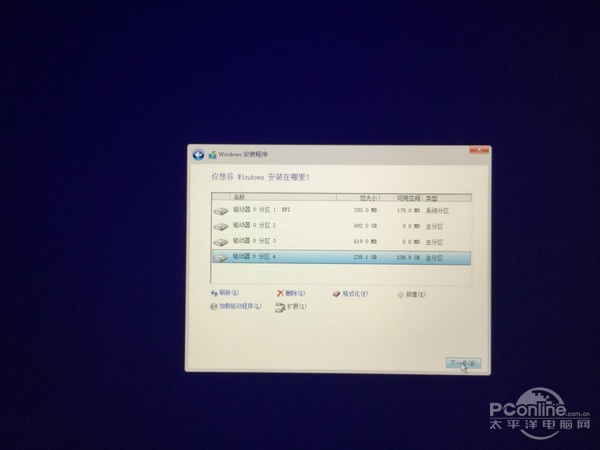
點擊下一步後便等系統自動安裝。
7.上述設置設置完成後電腦會再次重啟,並進入Windows的個性化選項,完成後便可以進入Windows10系統了。
g_2320.jpg&channel=6456" target="_blank">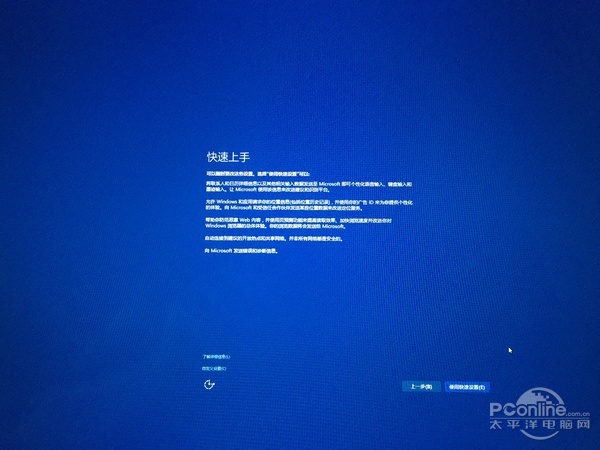
g_2322.jpg&channel=6456" target="_blank">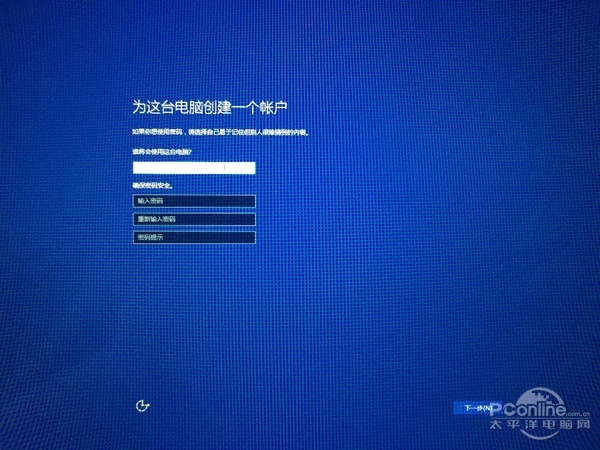
個性化設置
g_2326.jpg&channel=6456" target="_blank">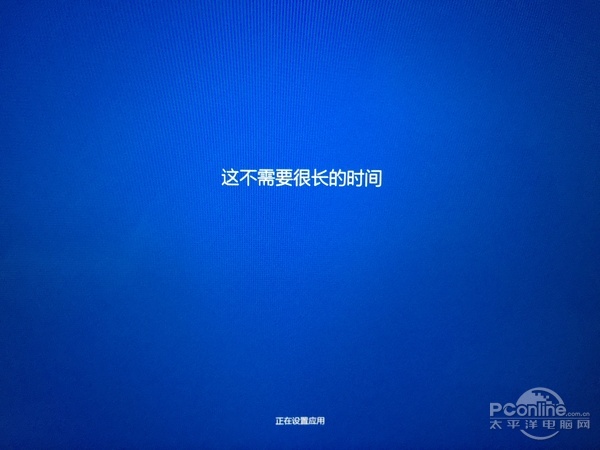
這不需要很長時間(確實...等了很長時間)
g_2329.jpg&channel=6456" target="_blank">
終於進入到Windows10系統
8.安裝完成Windows10系統之後,我們會發現字體非常的小,同時無法連接網絡等。這是因為Win10的驅動並沒有安裝。我們只需要打開剛剛安裝Win10時使用的U盤,進入BootCamp文件夾,點擊Setup。蘋果便會幫你安裝好所有的驅動。
g_2335.jpg&channel=6456" target="_blank">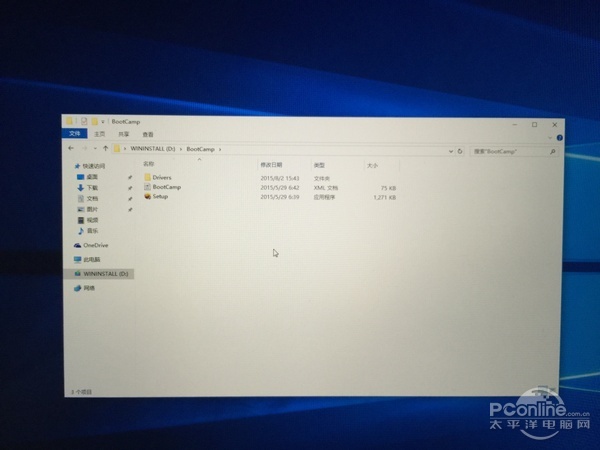
g_2336.jpg&channel=6456" target="_blank">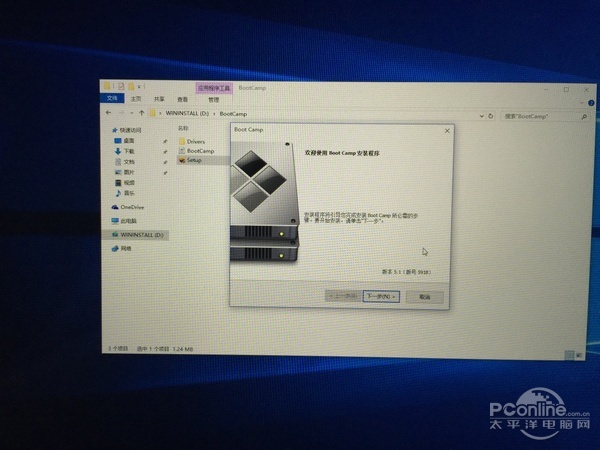
g_2341.jpg&channel=6456" target="_blank">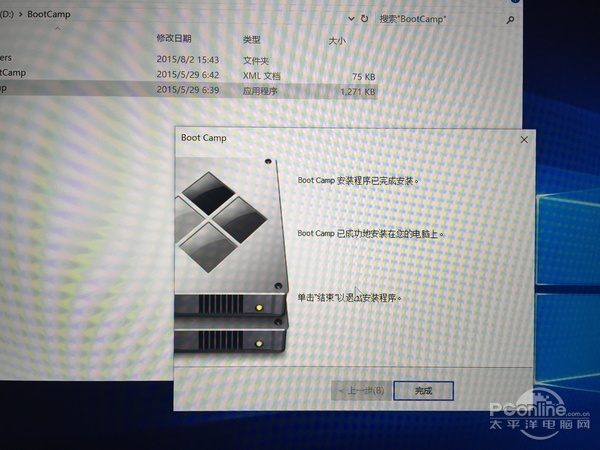
安裝完驅動之後,雙系統安裝Win10的工作便正式完成
9.待BootCamp設置安裝驅動完成後,Windows10系統正式安裝完畢。
g_25554644.png&channel=6456" target="_blank">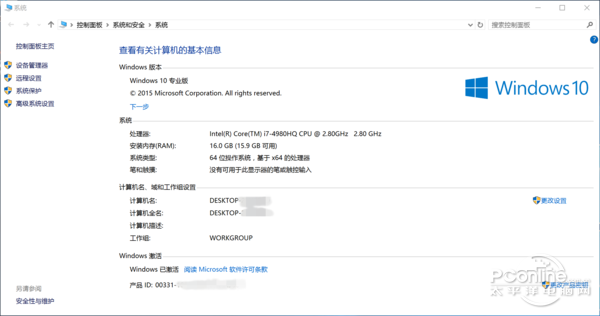
大功告成
10.雙系統安裝Win10之後,用戶在啟動電腦時,按著“Option”,便可以進入系統選擇界面,選擇啟動OS X系統或者Win10系統。亦可在OS X系統中的設置--啟動磁盤--選擇Win10系統或者OS X系統作為默認的啟動系統。
g_2542.png&channel=6456" target="_blank">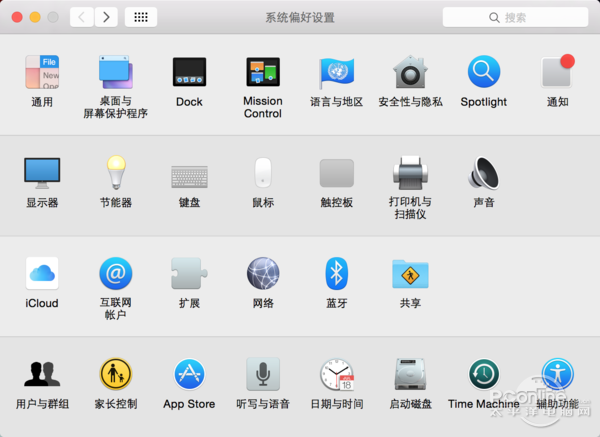
g_2541.png&channel=6456" target="_blank">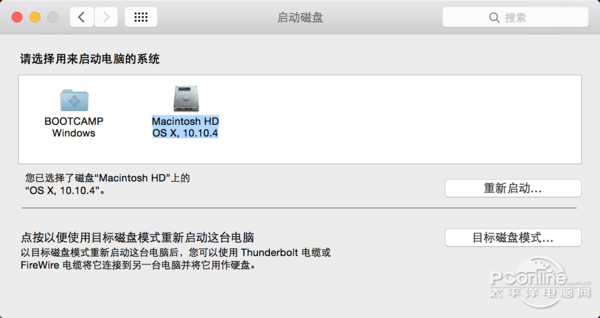
選擇默認的啟動系統