WPS文件怎麼加密保護,在公司辦公的時候,經常需要傳輸文檔給對方,對方可能無意的改動了一些地方,傳輸一下重要的資料。現在下面演示一個加密文件,跟一個保護文件不被修改教程。
WPS2013文件加密保護:
方法一:
1:WPS文檔輸入完成後,點擊文件---文件加密。進入文件加密選項頁面。
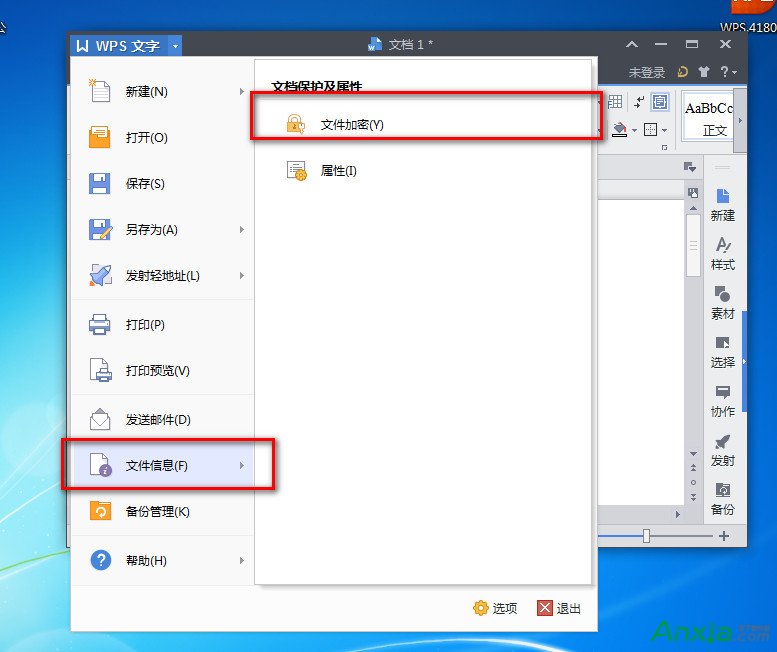
2:在文件加密頁面,選擇:“此文檔的文件加密”輸入密碼。輸入完成後點擊確定。這是整個文件進行加密,下面的“此文檔的文件共享選項”,是對文件中的內容加密。
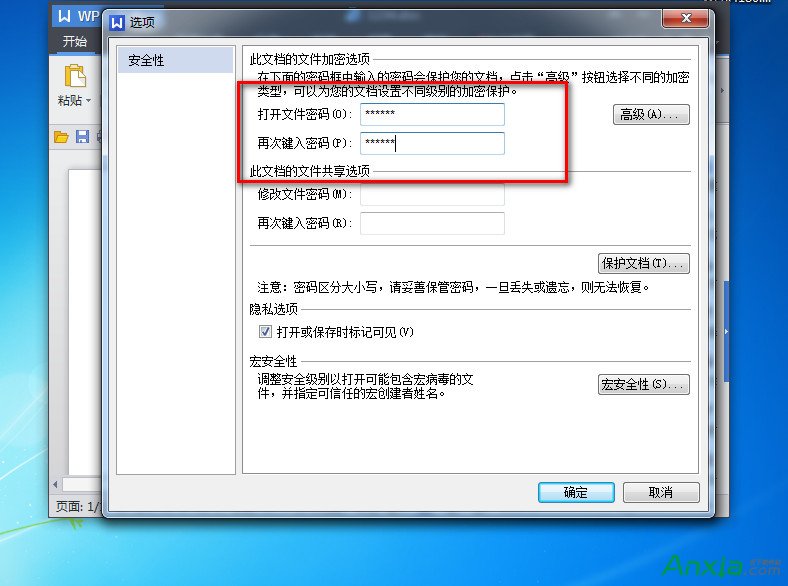
3:記得要保持。
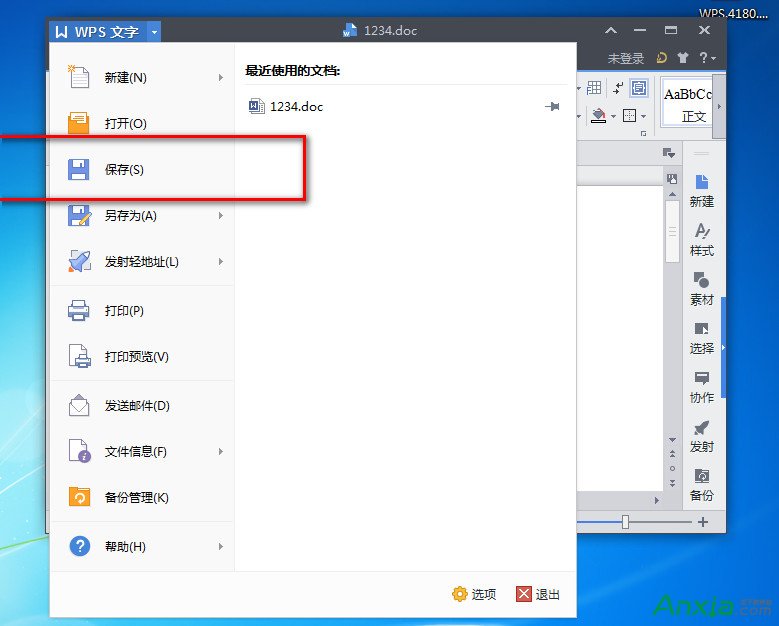
4:關掉再打開,就會顯示要你輸入密碼。
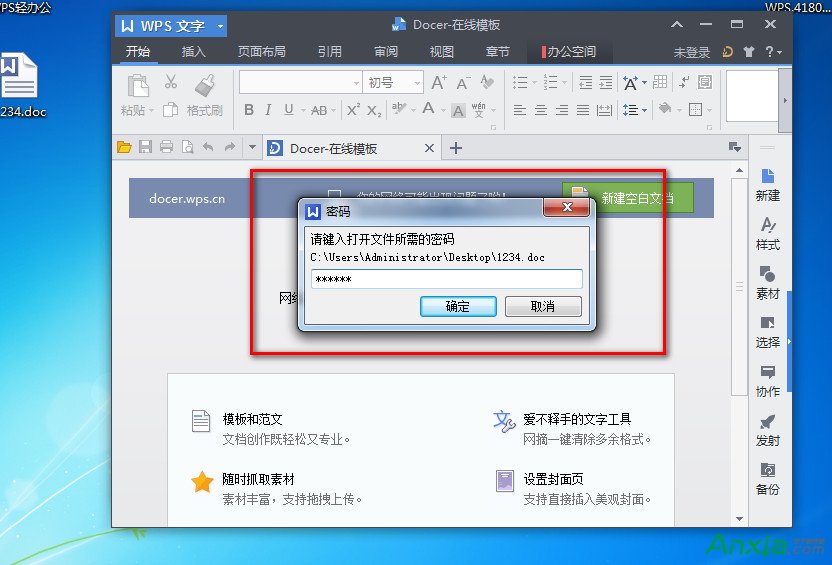
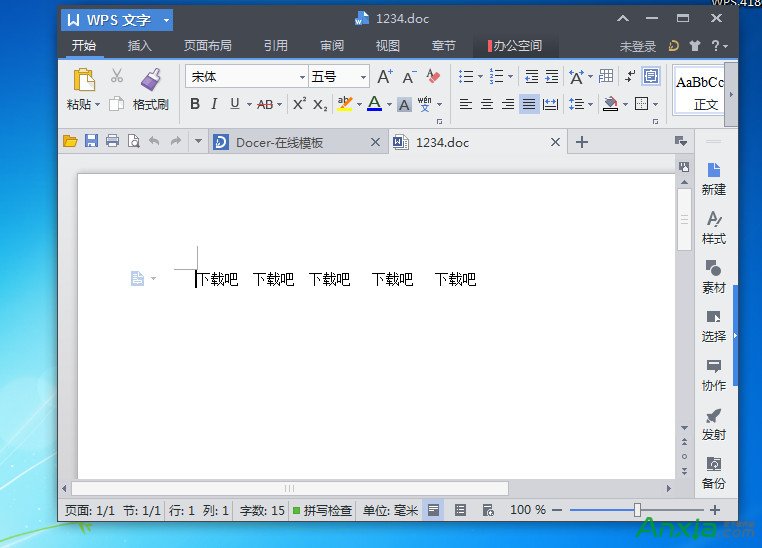
方法二
5:“工具”---“保護文檔”,
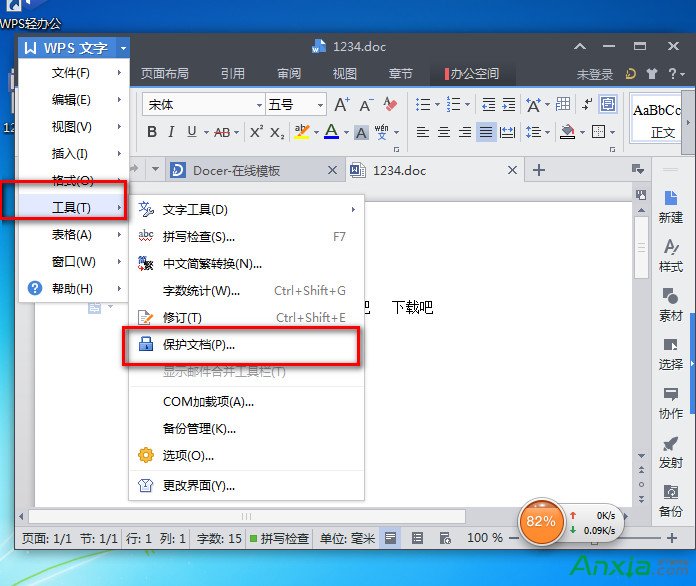
6:輸入密碼。
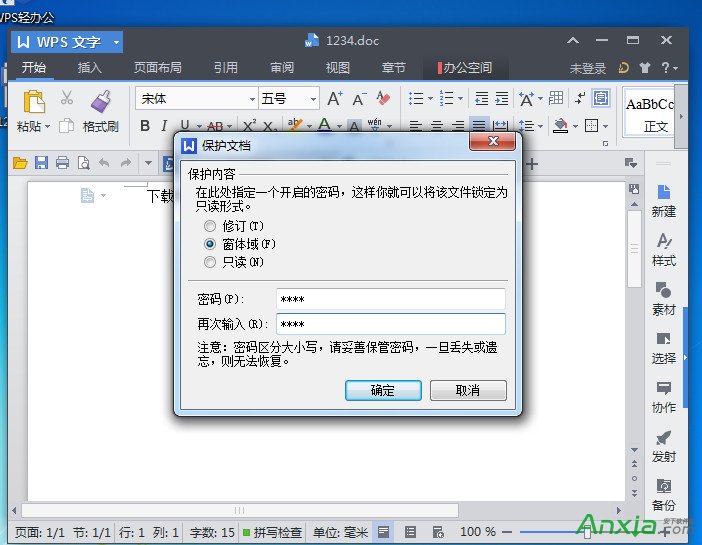
7:打開的時候,是看到裡面的文字的, 不能進行修改。
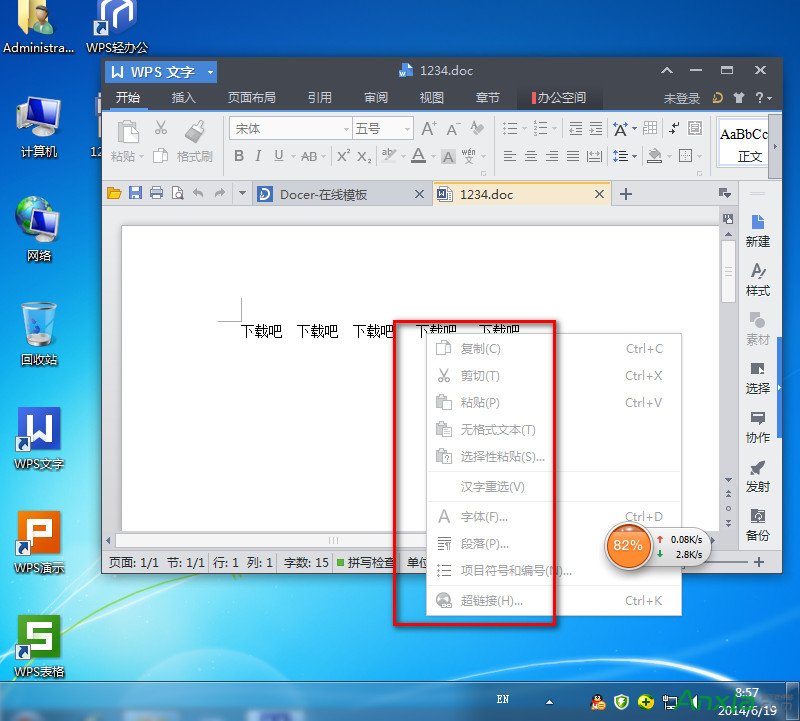
8:要取消的話。“工具”--“取消文檔保護”。還要再輸入你原本的密碼。
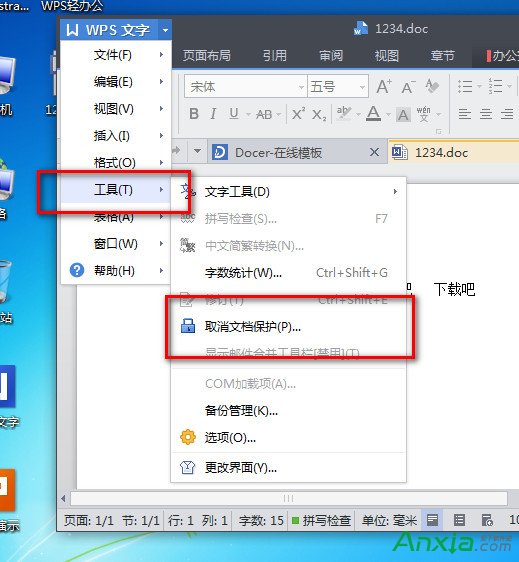
這樣,上面就是教大家怎麼保護文件裡面的資料不被修改,跟保護文件。