VMware是好用的虛擬機軟件,目前需要搭建suse的PXE服務器,使用的底層系統為VMware ESXI5.5。但如果逐台安裝,部屬環境起來需要很多時間,我們可以先配置好一台,然後復制整個磁盤來安裝其他服務器。
首先,我們部署一台已經完成的PXE服務器,打開主界面,選擇“配置”- “硬件” - “存儲器”
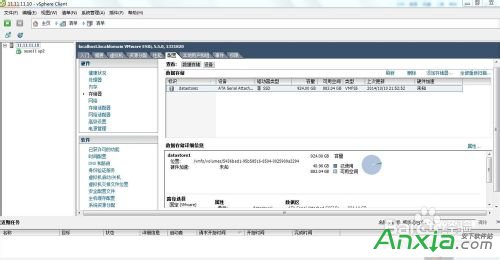
選中datastore1,先打開鼠標右鍵選項,選“浏覽數據存儲(B)...”,
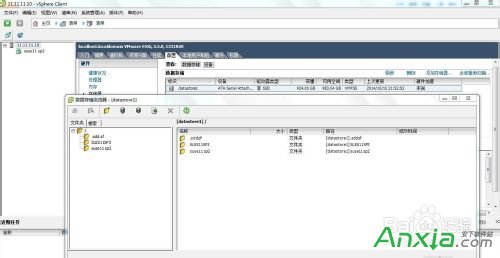
因為VMware下可能會有多系統虛擬機的安裝需求,所以選擇整個多系統磁盤拷貝,拷貝了sp3的整個系統磁盤,點擊選中所要下載的系統文件夾,從操作欄下載到指定位置。
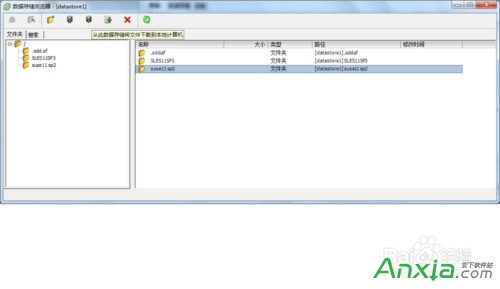
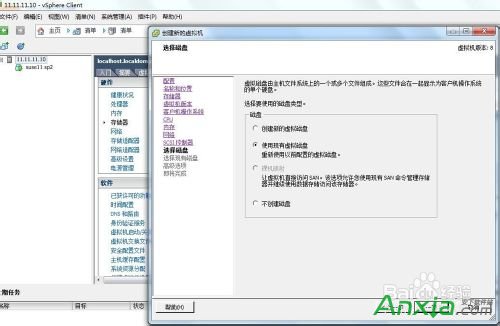
這樣本地電腦上就有了你下載的suse sp3的系統文件夾。配置其他新的PXE服務器時候,選擇上傳文件夾
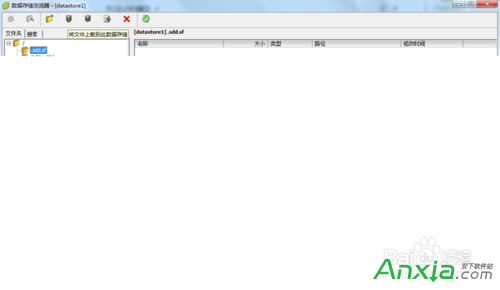

把文件上傳完後,配置虛擬機的時候選擇之前上傳的suse sp3文件夾,按提示完成安裝。
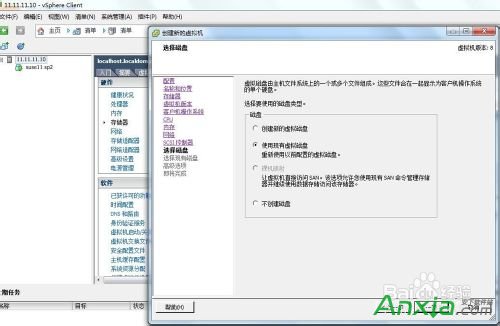
這樣就可以了,設置配置都過來了。