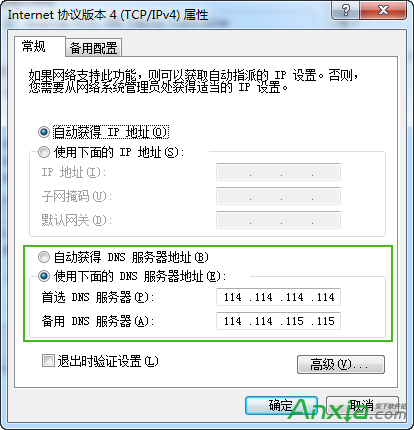DNS服務器關系到上網速度的快慢,設置一個解析速度快的DNS服務器地址能讓網頁打開速度大幅提升,使用114DNS等非電信/聯通運營商的DNS還能解決亂彈廣告等DNS劫持問題。下面跟安下小編一起來看看如何設置DNS服務器。
國內的DNS服務器小編建議選擇114DNS,地址為 114.114.114.114 和 114.114.115.115。
1.由【開始】→【設置】→【控制面板】→【網絡連接】。
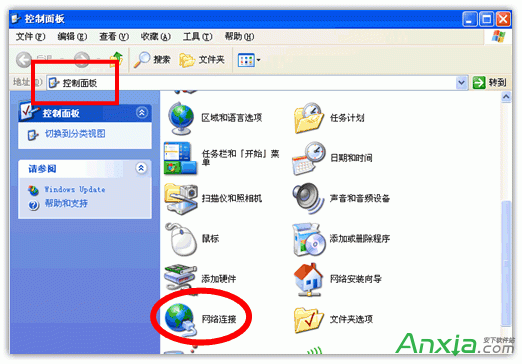
2.右鍵點擊使用的網卡,無線點擊“無線網絡連接”,有線點擊“本地連接”《選擇【屬性】。
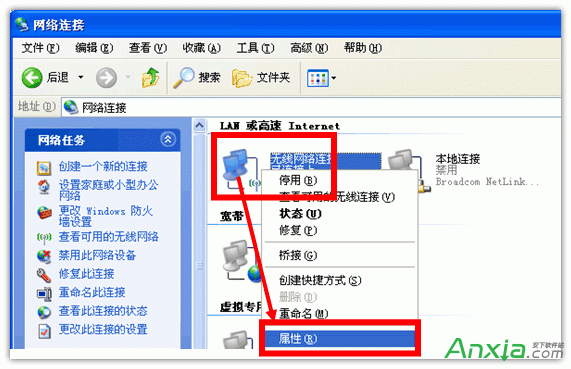
2.雙擊【Internet 協議(TCP/IP)】
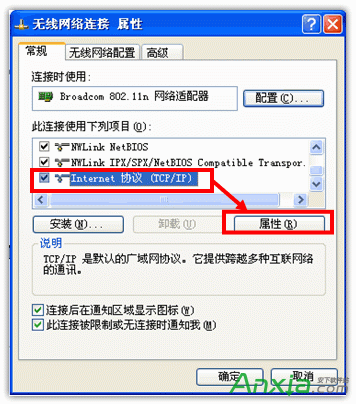
3.點選【使用下列的DNS服務器地址】,首選DNS填 114.114.114.114,備用填 114.114.115.115,設置完成後點擊【確定】即可修改成功。
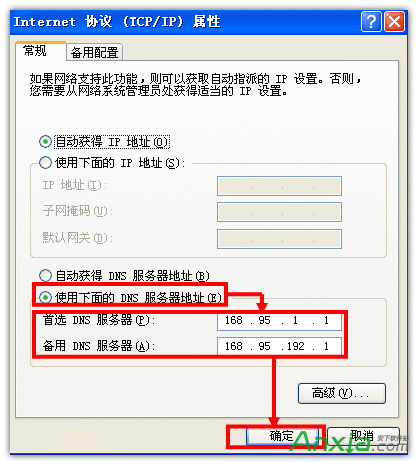
以下步驟同樣適用於Windows 8、Windows 10、Windows Vista等Windows操作系統。
1.點擊右下角時鐘旁邊的網絡連接圖標點擊【打開網絡和共享中心】。
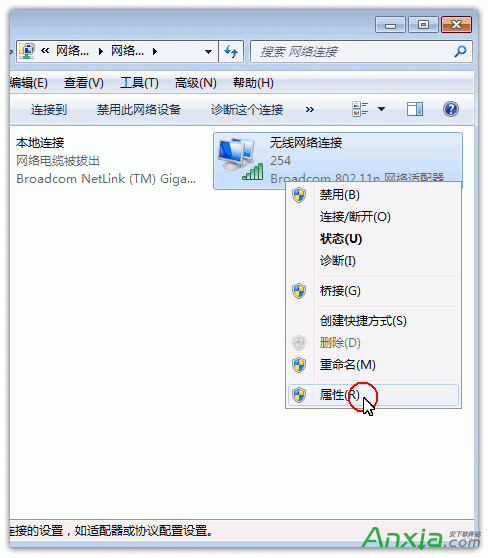
4.雙擊【internet協議版本4(TCP/IPv4)】
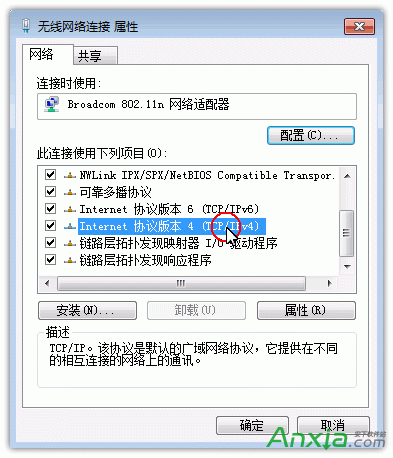
5.點選【使用下面的DNS服務器地址】.然後在紅色框內首選填 114.114.114.114,備用填 114.114.115.115,然後按下【確定】鍵即可。