現在網上一大堆重裝系統的軟件,即使你沒有裝過系統的人用也是可以完全重裝系統。因為只需要一鍵就可以搞定,不像光盤那樣手動去設置安裝。
第一步、准備一個光驅和系統光盤,然後進入主板BIOS設置啟動順序為啟動項為DVD光驅啟動,按F10保存後自動重啟。
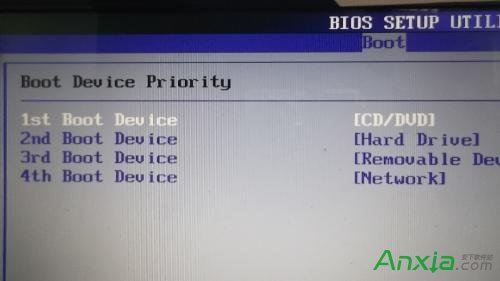
第二步、電腦重啟後正式進入系統安裝盤界面,選擇你所使用的語言版本,當然就是我們偉大的中文啦,然後下一步。
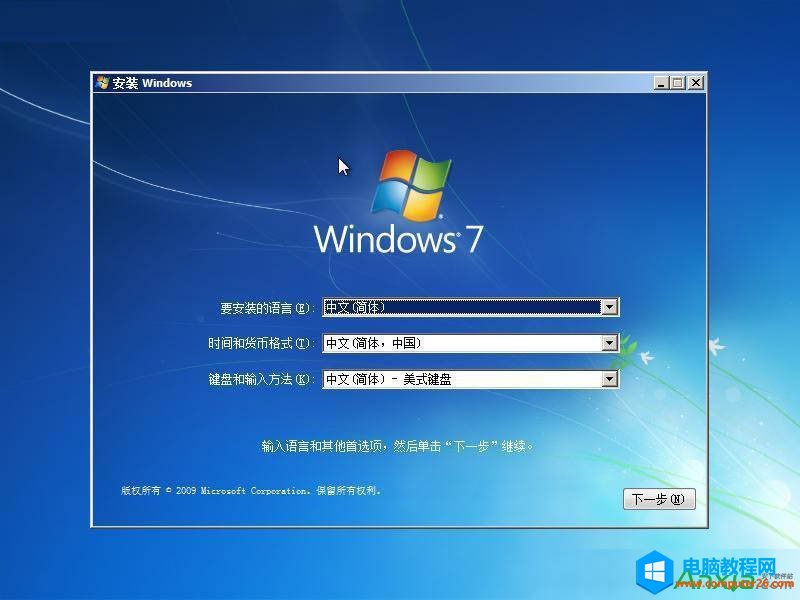
第三步、選擇現在安裝

第四步、勾上“我接受許可條款”同意,然後在下一步

第五步、選擇下面的自定義安裝,也就是全新安裝系統
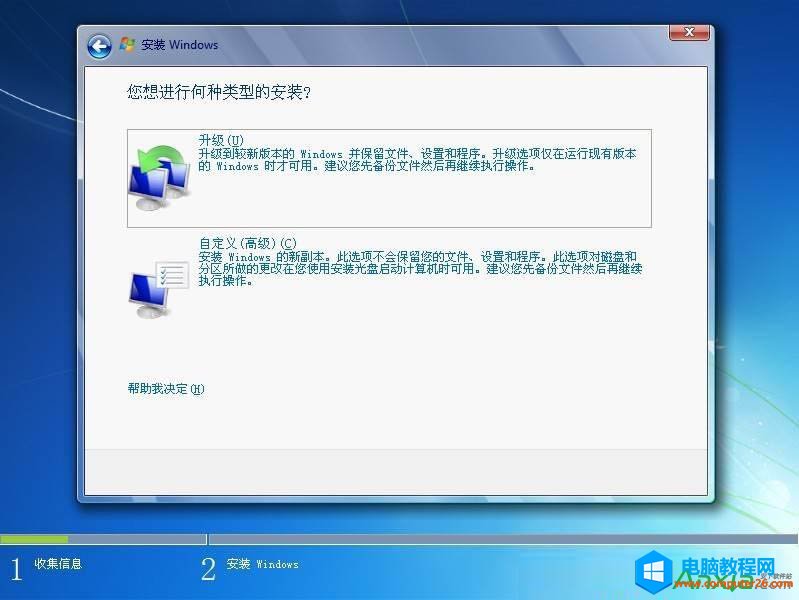
第六步、選擇系統安裝的目標磁盤,一般像是win7的話建議c盤分40-60G,通過右下角的高級選擇可以對磁盤進行重新格式化分區、新建主引導分區等
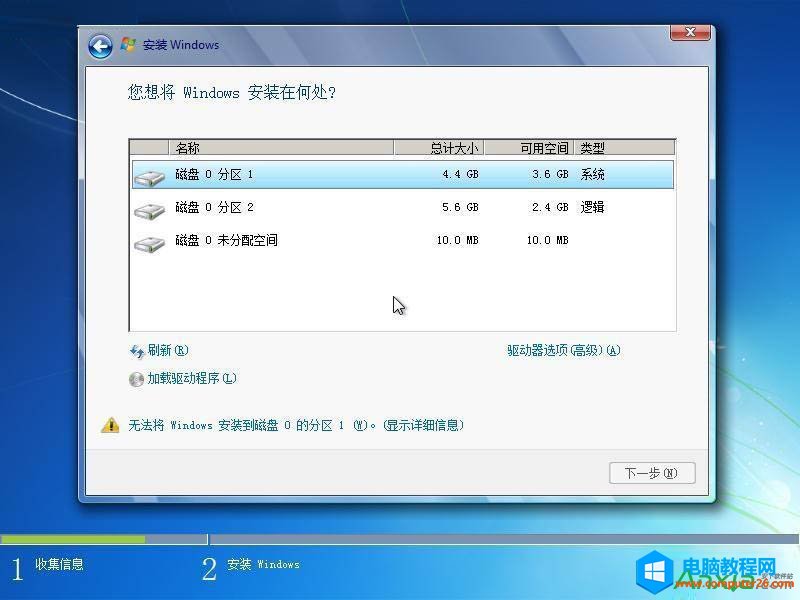
第七步、自動進行安裝前的格式化,確認即可
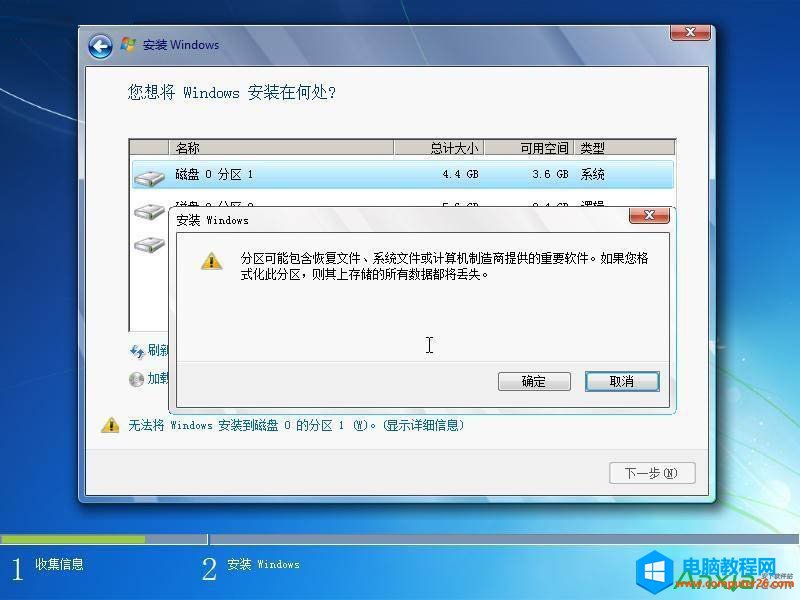
第八步、復制導入系統文件到電腦C盤,這裡需要較長一段時間,大家觀察這進度即可
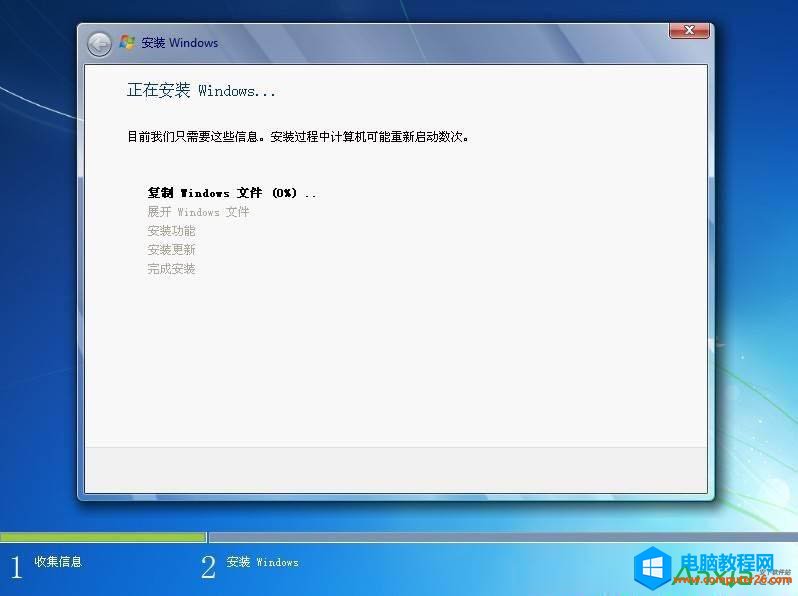
第九步、完成安裝後選擇輸入法的操作版本
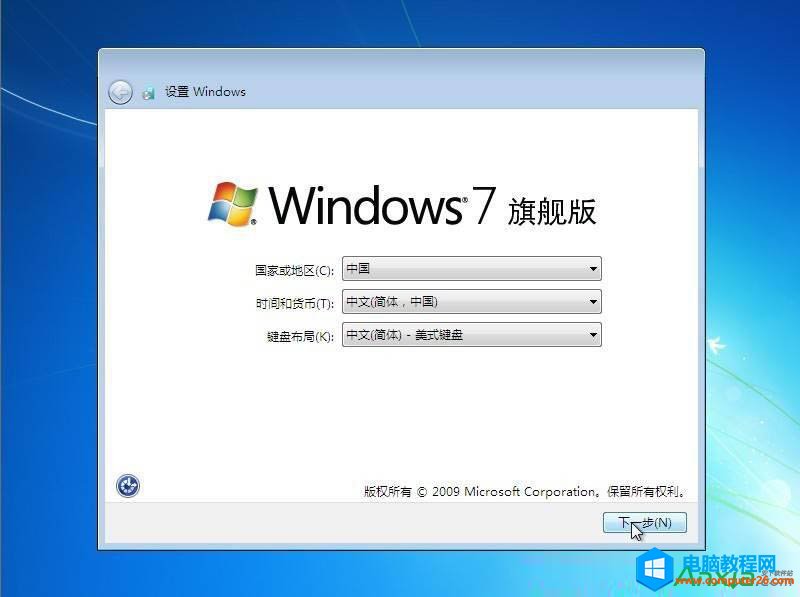
第十步、為初次使用設置用戶名和密碼,隨便輸入簡答的即可
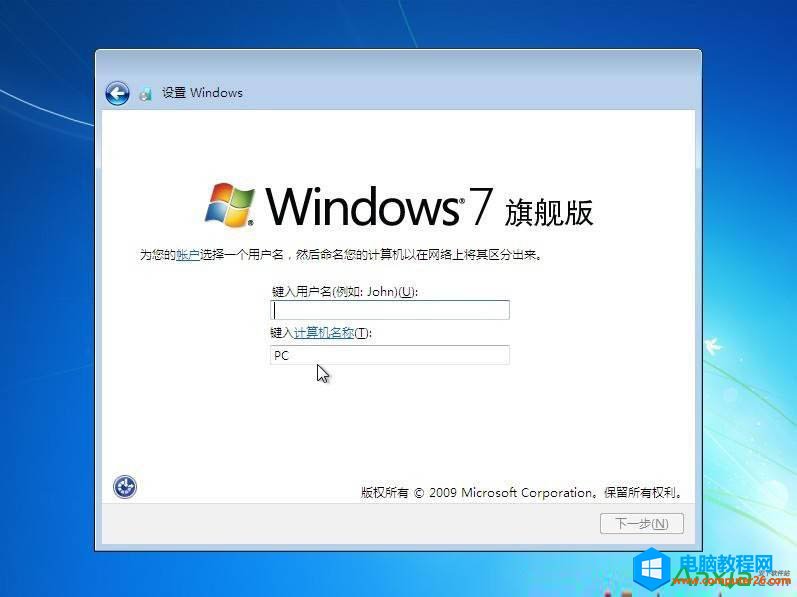
第十一步、直接下一步跳過激活碼,無需輸入任何東西
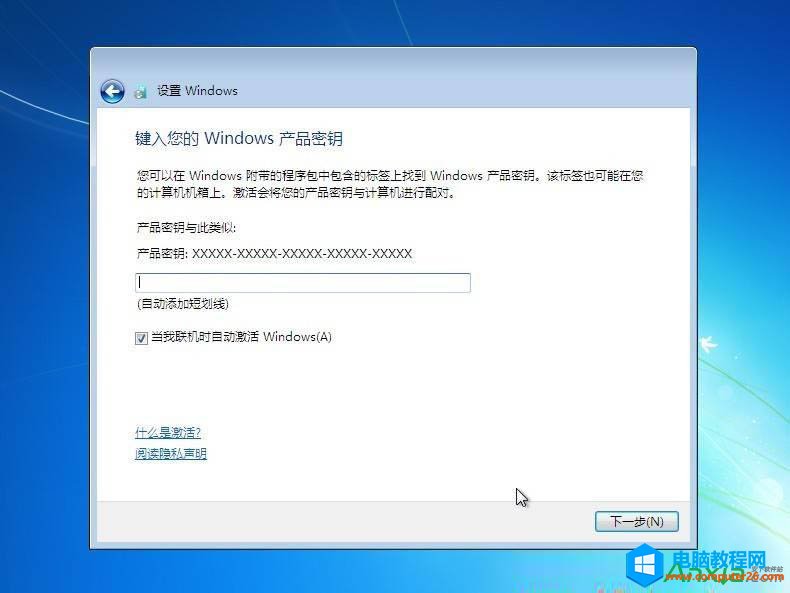
第十二步、選擇系統的補丁更新方式,這裡選擇第二項“僅安裝重要更新”即可
第十三步、進入win7系統桌面後,右鍵“個性化”-“更改桌面圖標”,將下圖所示的常用桌面圖標勾選上
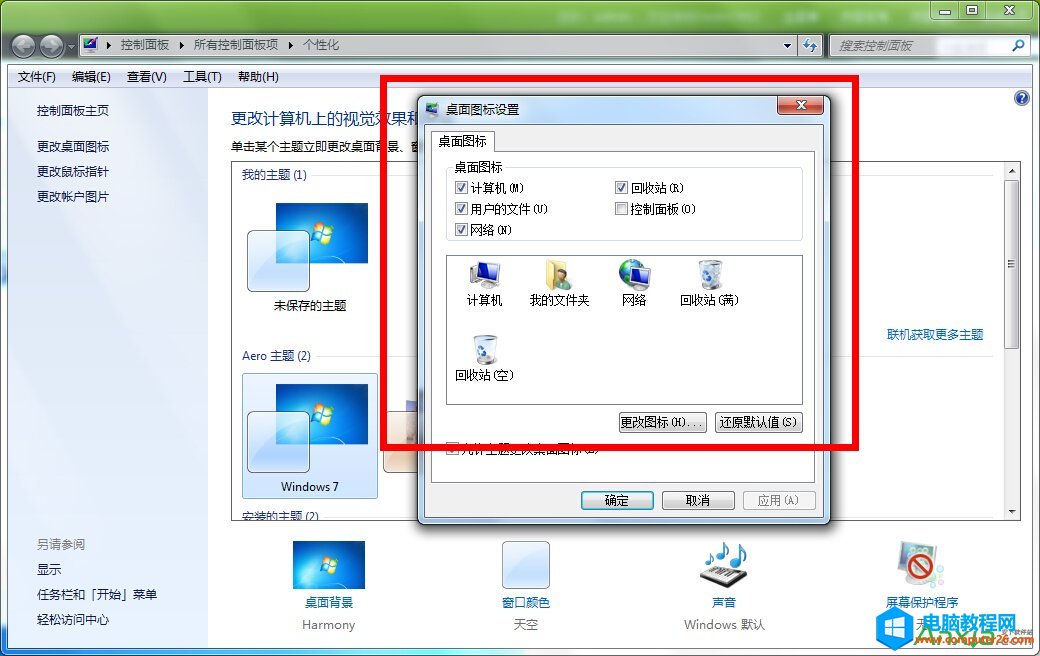
第十四步、由於我們安裝的是原版的系統,所以需要激活下。需要下載一個win7 activation系統激活工具,雙擊“激活”按鈕即可
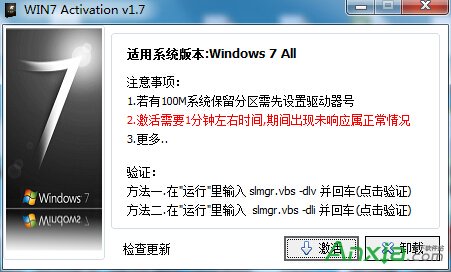
第十五步、再次在桌面右鍵“計算機”-“屬性”查看,顯示系統已經激活為正版,到此為止系統盤重裝電腦系統圓滿完成!
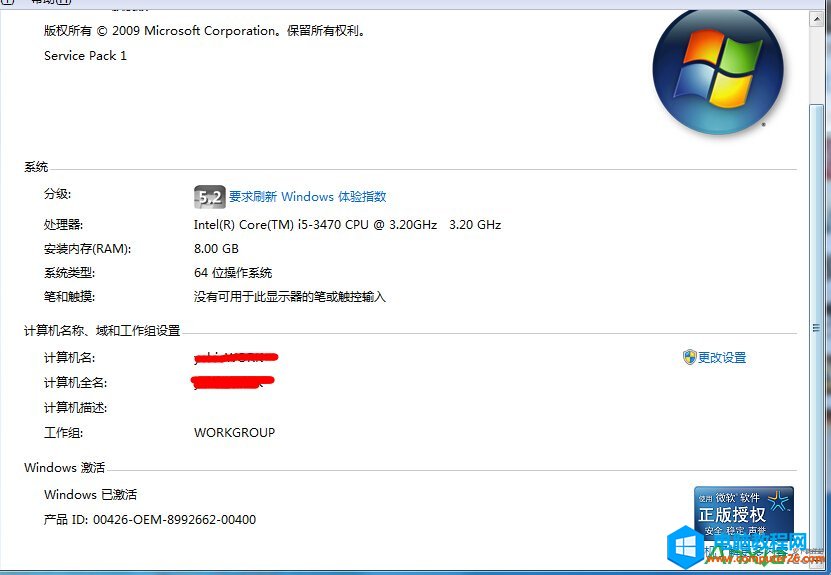
對於手動安裝win7系統來說操作就是復雜點,而且在安裝完後驅動及其其他設置均要手動安裝設置,那麼有什麼快速的重裝win7系統方法沒,答案是肯定的,懶人一鍵重裝系統軟件就可以輕松快速的重裝win7系統,而且操作簡單,只要會動鼠標就可以自己重裝系統了。