懂得安裝xp系統的用戶,不一定懂得在硬盤安裝win7系統,不同的系統 安裝步驟也是不同的
相信很多用戶在沒有了解這個win7系統安裝步驟前,肯定還是會有用戶會用安裝win xp系統的方法來安裝win7系統,其實這是錯的,現在就讓小編與大家分享一下正確的從硬盤安裝win7系統的步驟吧。
1、一般下載下來的都是ISO格式的鏡像,所以將win7安裝包解壓出來後會有下圖的文件。
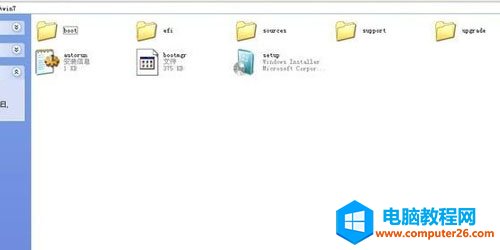
2、將這些文件復制到一個非系統盤的根目錄下,系統盤大多數都是C盤,根目錄就是某個磁盤,如E盤雙擊後進去的界面。
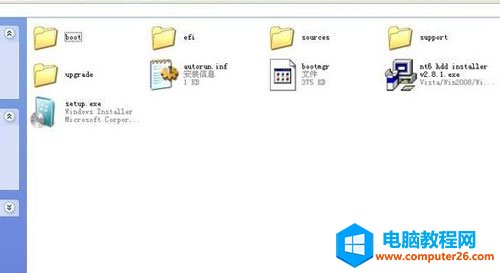
3、下載NT6 HDD Installer軟件,下載後放到之前存放win7安裝文件的盤符的根目錄,就是和win7的安裝文件放到一起 。
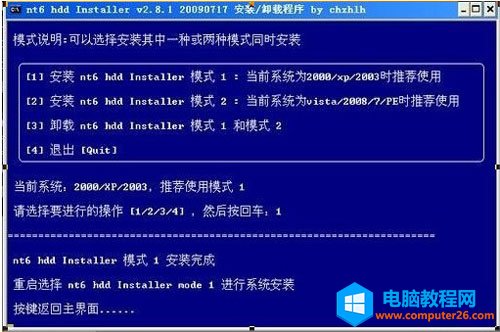
4、運行NT6 HDD Installer,會出現下面的窗口,如果您現在的系統是XP可以選擇1,如果是vista或者win7選擇2,選擇後按回車開始安裝,1秒鐘左右結束,之後就是重啟系統了。
5、在啟動過程中會出現如下界面,這時選擇新出來的nt6 hdd Installer mode 1選項。

6、開始安裝。

7、現在安裝。

8、接受許可條款。
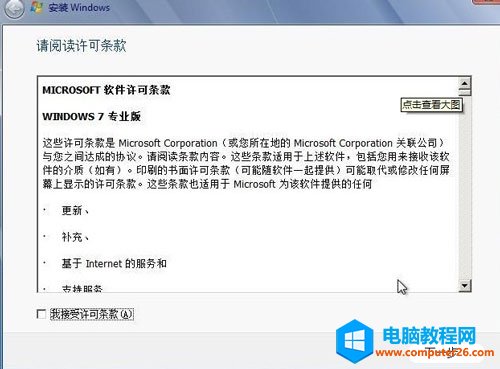
9、最好選擇自定義安裝,選擇第一個升級安裝會變得非常緩慢。
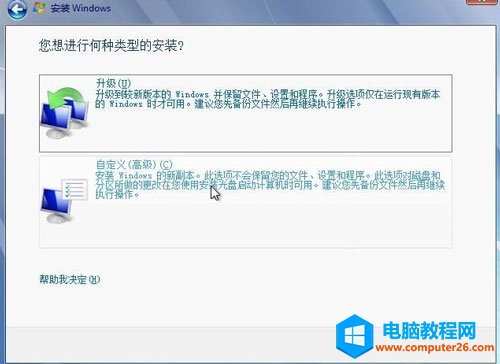
10、選擇右下角的驅動器選項(高級)如果想安裝雙系統,可以找一個不是之前系統的盤符安裝,如果只想用Win7,就需要格式化之前的系統盤。之後就按照安裝提示下一步操作就行了。
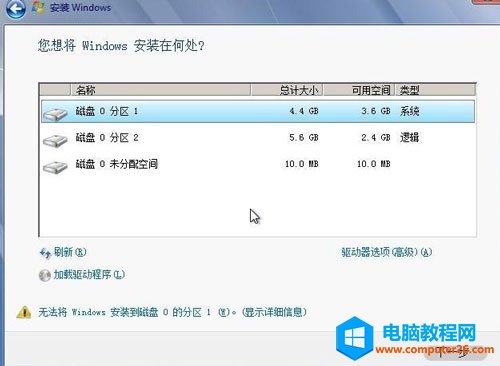
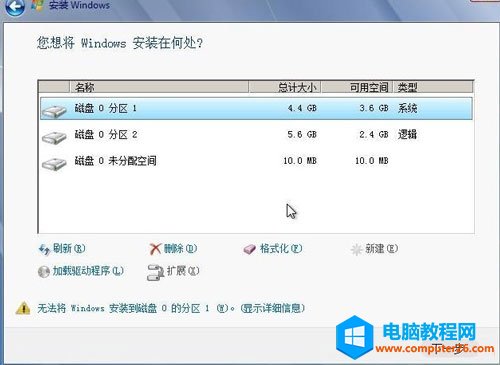
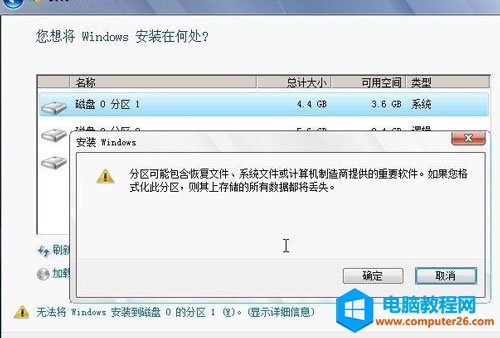
友情提醒:Win7的硬盤安裝看起很容易,但是還是要注意直接解壓ISO鏡像出來,運行setup.exe安裝,沒有nt6 hdd installer2格式化選項,無法格式化C盤會裝成兩個系統。 上述與大家分享的圖文教程希望對大家有所幫助。