把程序或文件夾固定到Win10任務欄中,打開時就會很方便。Microsoft酋長前面已經分享了把文件夾固定到Win10任務欄的技巧,那麼能不能把Win10桌面上的“控制面板、這台電腦、回收站、網絡、用戶文件夾”也固定到任務欄中呢?只有想不到,沒有做不到,下面Microsoft酋長就教你如何把“控制面板、這台電腦、回收站、網絡、用戶文件夾”固定到Win10任務欄中:
先展示一下固定後的效果。如圖:

一、把“控制面板”固定到任務欄
在“控制面板”圖標上點擊右鍵,選擇“創建快捷方式”。如圖:
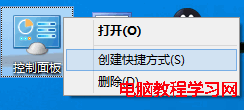
然後把“控制面板快捷方式”拖動到任務欄上,這時會顯示“固定到任務欄”提示。如圖:

松開鼠標左鍵,“控制面板快捷方式”就被固定到任務欄中了。
二、把“這台電腦”固定到任務欄
方法一:
和上面把“控制面板”固定到任務欄中的方法一樣,先創建“這台電腦”的快捷方式,然後拖動“這台電腦的快捷方式”到任務欄上即可固定到任務欄。
方法二:
參照《把文件夾固定到Win10任務欄的技巧》先把“這台電腦”固定到開始屏幕,然後再在開始屏幕裡的“這台電腦”上點擊右鍵,選擇“固定到任務欄”即可。
三、把“網絡、回收站、用戶文件夾”固定到任務欄
參照《把文件夾固定到Win10任務欄的技巧》,先把“網絡、回收站、用戶文件夾”固定到開始屏幕,然後再在開始屏幕裡相應的圖標上點擊右鍵,選擇“固定到任務欄”即可。