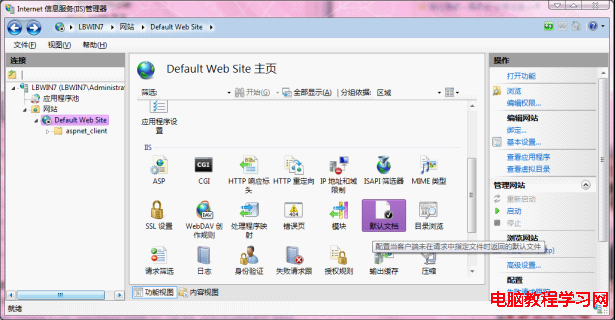1、 打開 控制面板>程序和功能
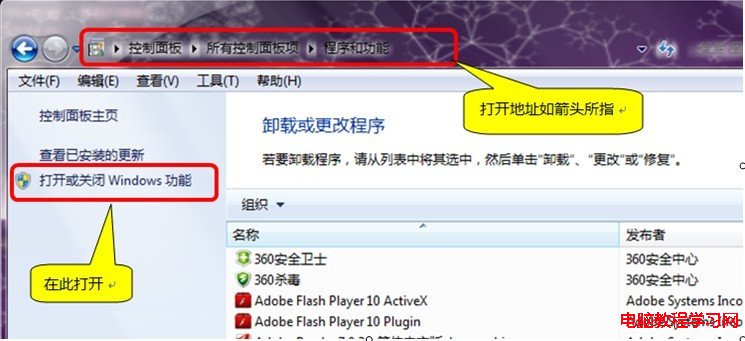
2、 點擊 打開以下窗體,如果要安裝IIS(即:Internet信息服務)所有功能,則 把樹目錄的最底層的所有復選框全打上“√”,則總目錄
打開以下窗體,如果要安裝IIS(即:Internet信息服務)所有功能,則 把樹目錄的最底層的所有復選框全打上“√”,則總目錄 才會被選中;
才會被選中;
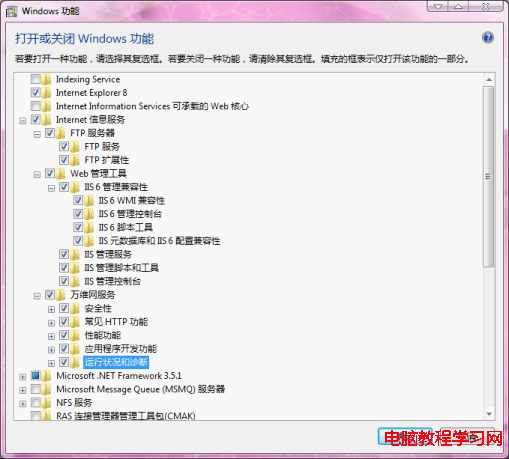
3、 選中復選框後點擊確定按鈕後,如下圖所示
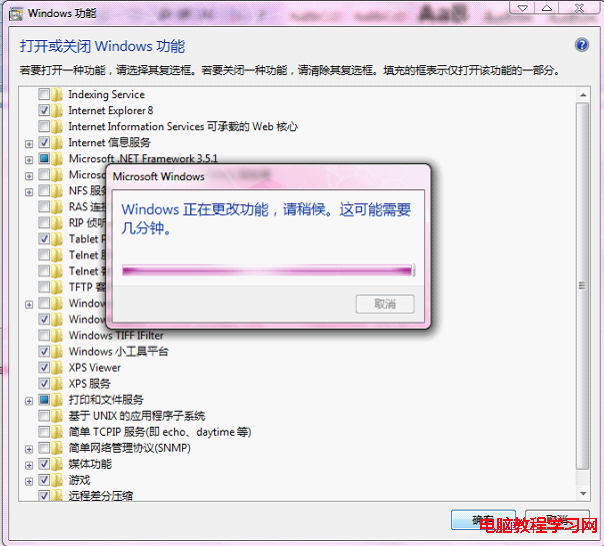
4、 等待以上功能更改完成後,進入如下界面(地址如下圖紅框選中處),雙擊 ,進行對IIS設置;
,進行對IIS設置;
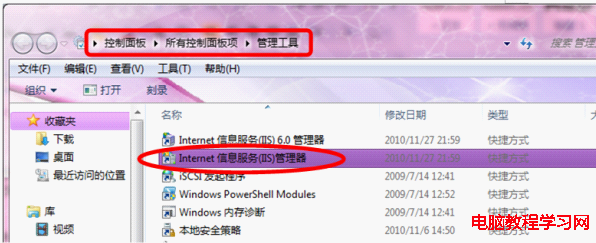
5、 進入如下界面後,選擇Default Web Site選項,在主頁中雙擊ASP選項
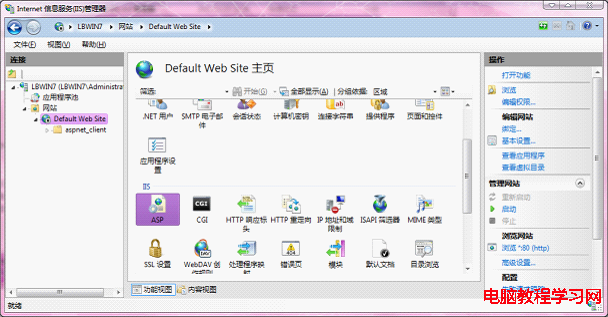
進入ASP選項,ASP父路徑默認是沒有啟動的,要開啟父路徑,請選擇True
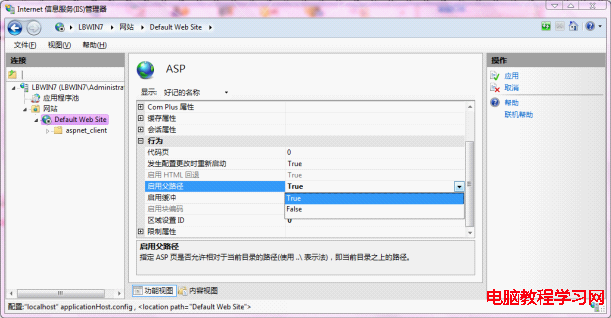
6、 配置IIS站點,如下圖,單擊右邊的 高級設置 選項,可以設置網站的目錄;
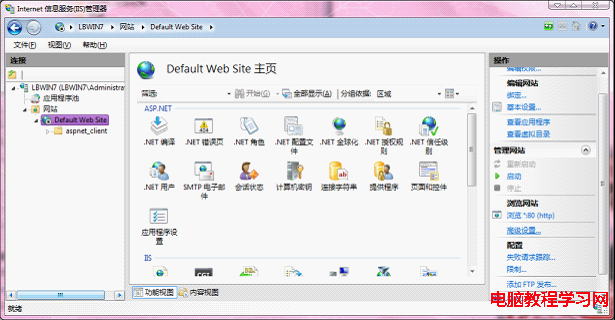
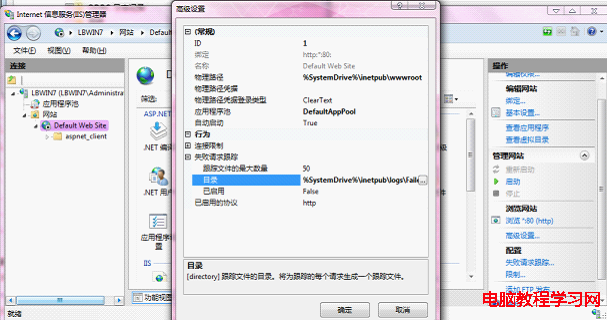
7、 設置網站的端口,單擊如下圖所選中選中的“綁定”
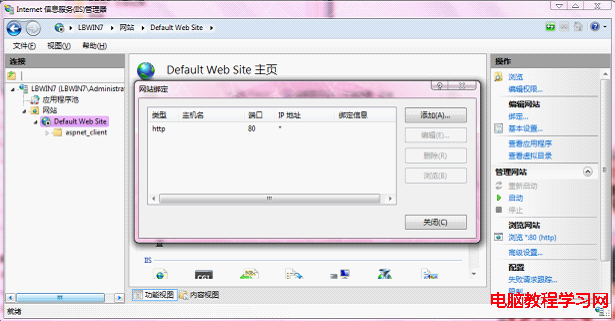
8、 設置網站的默認文檔,雙擊如下選中圖標