當用戶下載完Windows7系統之後,安裝問題又給用戶帶來了煩惱,以下為實際操作!專門為用戶制作的一篇安裝Windows7系統超詳細的圖文教程!按照步驟一步步來100%安裝成功,希望大家喜歡。

 將“CN_Windows_7_Ultimate_With_SP1_X86_DVD_U_677486.iso”解壓出來,再進入“CN_Windows_7_Ultimate_With_SP1_X86_DVD_U_677486.iso”文件夾內雙擊“Setup.exe”安裝。(注意安裝Windows7系統,盤符格式一定要是“NTFS”)
將“CN_Windows_7_Ultimate_With_SP1_X86_DVD_U_677486.iso”解壓出來,再進入“CN_Windows_7_Ultimate_With_SP1_X86_DVD_U_677486.iso”文件夾內雙擊“Setup.exe”安裝。(注意安裝Windows7系統,盤符格式一定要是“NTFS”)
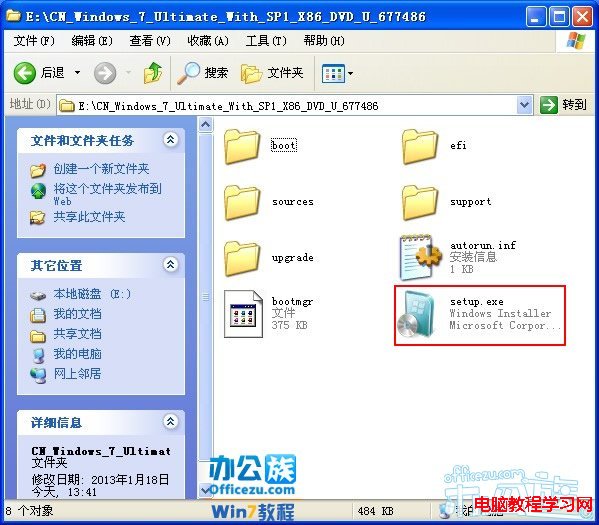
 彈出“安裝Windows”窗口,選擇“現在安裝”。
彈出“安裝Windows”窗口,選擇“現在安裝”。
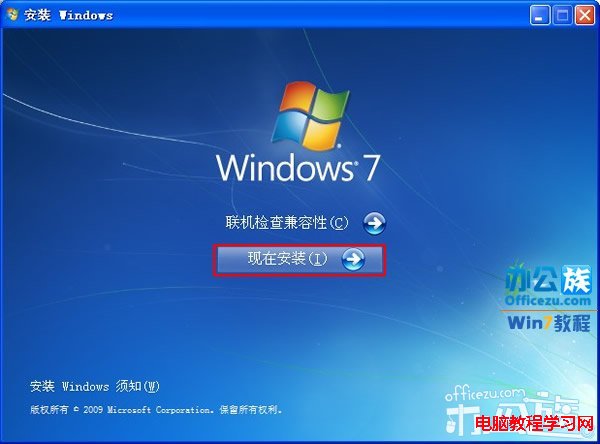
 下面要用戶“獲取安裝的重要更新”,勾選“我希望幫助改進Windows安裝(I)”,再點擊“聯機以獲取最新安裝更新(推薦)(G)”。
下面要用戶“獲取安裝的重要更新”,勾選“我希望幫助改進Windows安裝(I)”,再點擊“聯機以獲取最新安裝更新(推薦)(G)”。
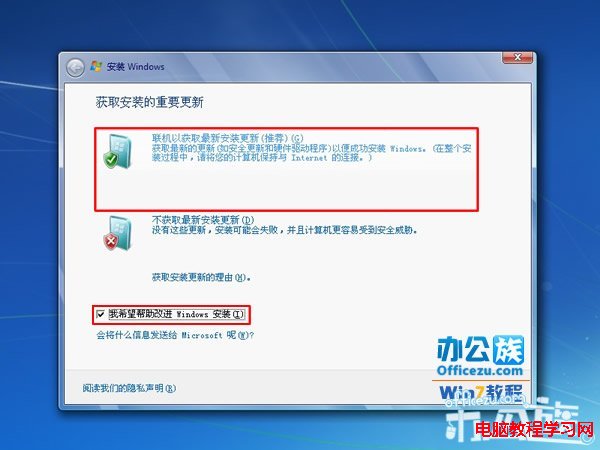
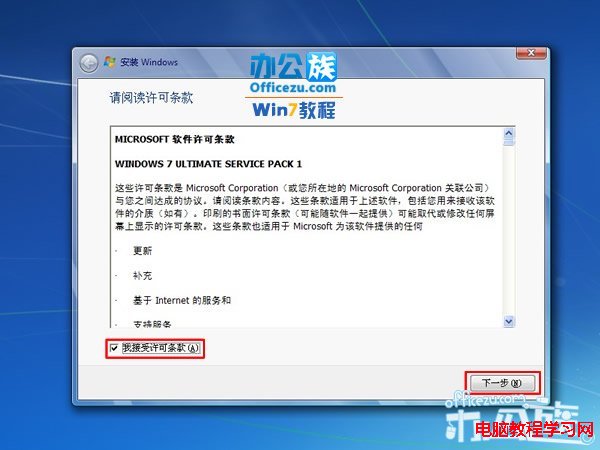 用戶看完“許可條款”後,勾選“我接受許可條款”,單擊“下一步”。
用戶看完“許可條款”後,勾選“我接受許可條款”,單擊“下一步”。
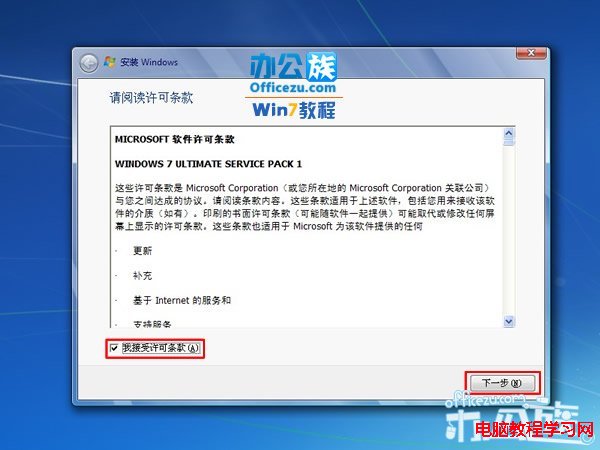
 此時要用戶選擇“安裝類型”,“升級(U)”和“自定義(高級)(C)”選擇“自定義(高級)”。
此時要用戶選擇“安裝類型”,“升級(U)”和“自定義(高級)(C)”選擇“自定義(高級)”。
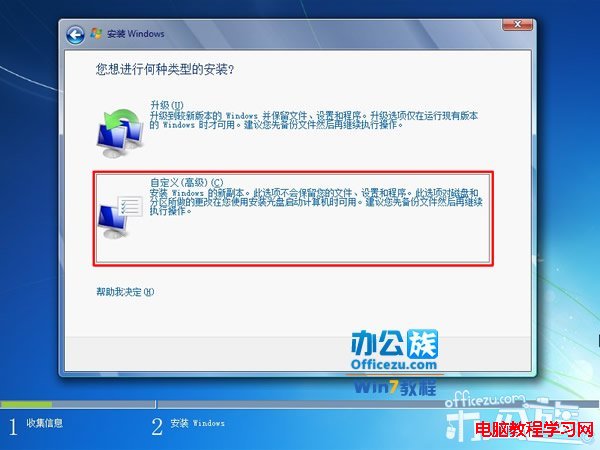
 選擇硬盤盤符如“C、D、E、F”,根據用戶需求自行安裝到哪個盤符,如果C盤空間比較大建議安裝到C盤中,圖中是一塊新硬盤沒做任何格式化,選中該磁盤單擊“下一步”。
選擇硬盤盤符如“C、D、E、F”,根據用戶需求自行安裝到哪個盤符,如果C盤空間比較大建議安裝到C盤中,圖中是一塊新硬盤沒做任何格式化,選中該磁盤單擊“下一步”。
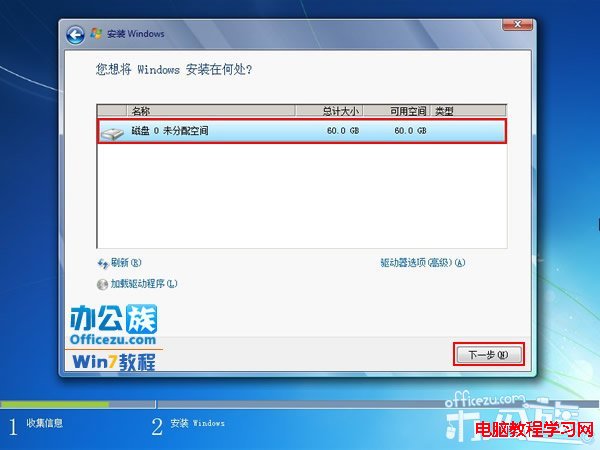
 等待復制Windows文件,期間電腦可能會重新啟動數次。
等待復制Windows文件,期間電腦可能會重新啟動數次。
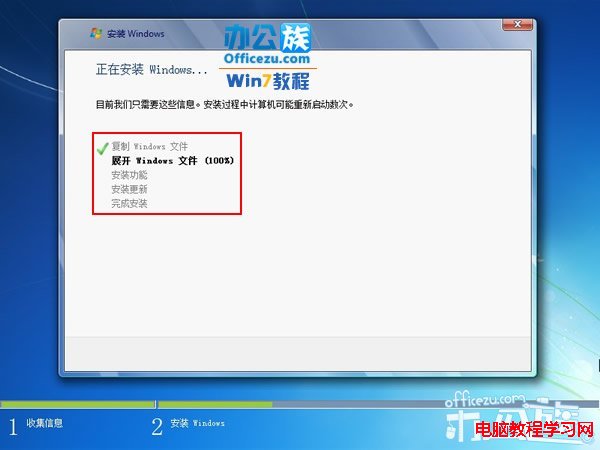
 到這裡差不多快安裝完成了。
到這裡差不多快安裝完成了。
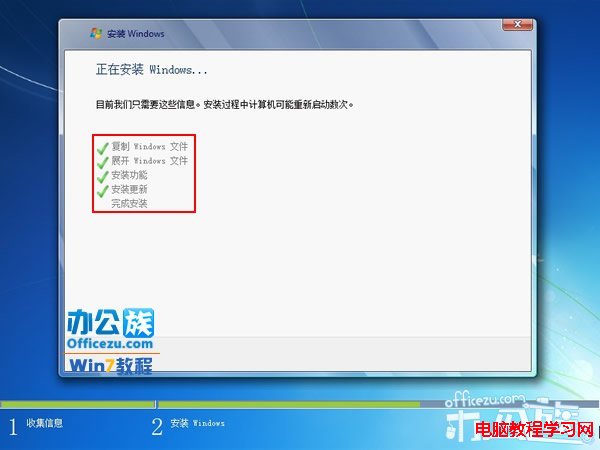
 此時將會在10秒之後重啟電腦或者點擊“立即重新啟動”。
此時將會在10秒之後重啟電腦或者點擊“立即重新啟動”。
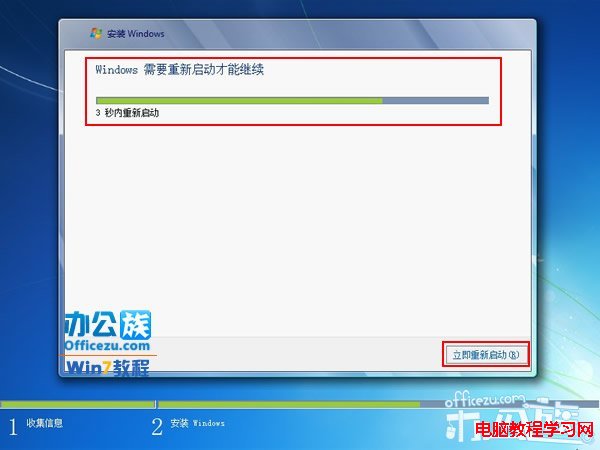
 重啟之後,到了“選擇要啟動的操作系統”這用戶選擇“Windows安裝程序”。
重啟之後,到了“選擇要啟動的操作系統”這用戶選擇“Windows安裝程序”。
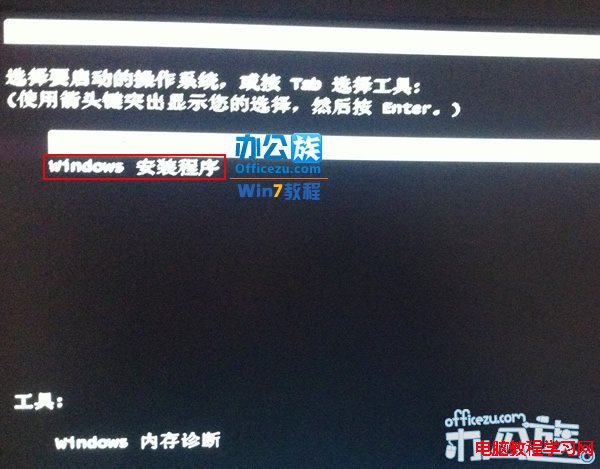
 之後出現在圖中的畫面“正在啟動Windows”。
之後出現在圖中的畫面“正在啟動Windows”。

 等待系統“安裝程序正在更新注冊保設置”。
等待系統“安裝程序正在更新注冊保設置”。

 繼續等待系統“安裝程序正在啟動服務”。
繼續等待系統“安裝程序正在啟動服務”。

 此時又回到“安裝Windows”界面進行最後的安裝。
此時又回到“安裝Windows”界面進行最後的安裝。
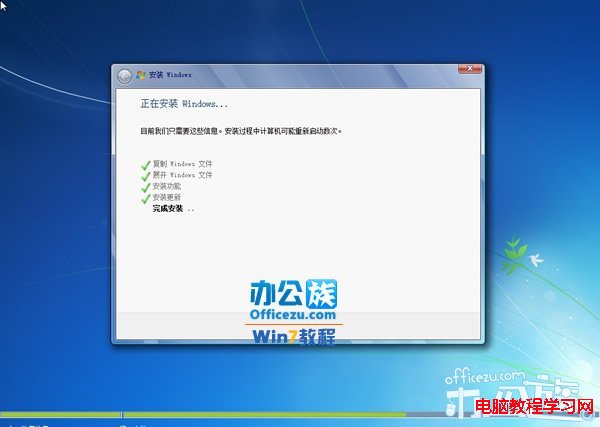
 安裝完成之後,系統會出現“安裝程序將在重新啟動您的計算機後繼續”。
安裝完成之後,系統會出現“安裝程序將在重新啟動您的計算機後繼續”。

 重啟之後等待系統“安裝程序正在為首次使用計算機做准備”。
重啟之後等待系統“安裝程序正在為首次使用計算機做准備”。
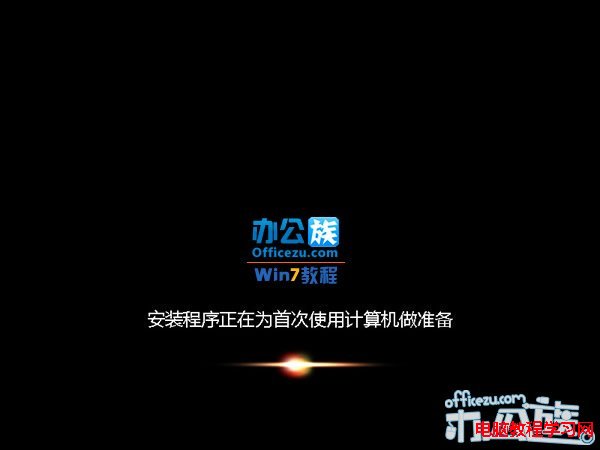
 在為系統安裝程序正在檢查視頻性能。
在為系統安裝程序正在檢查視頻性能。

 此後來到“設置Windows”這裡需要用戶鍵入一個“用戶名”如圖“辦公族Windows7教程”切記“用戶名不能和計算機名稱”一樣,所以在“辦公族Windows7教程”基礎上去掉了“教程兩字”點擊“下一步”。
此後來到“設置Windows”這裡需要用戶鍵入一個“用戶名”如圖“辦公族Windows7教程”切記“用戶名不能和計算機名稱”一樣,所以在“辦公族Windows7教程”基礎上去掉了“教程兩字”點擊“下一步”。

 接著設置“帳戶密碼”這裡可以不用設置,點擊“下一步”。
接著設置“帳戶密碼”這裡可以不用設置,點擊“下一步”。
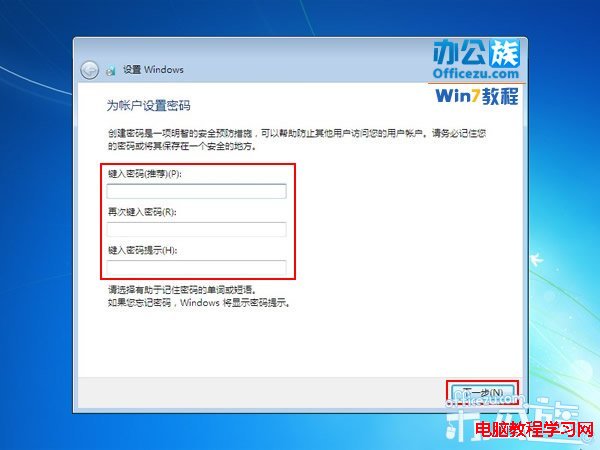
 接著需要用戶輸入“產品密鑰”用戶在包裝盒內找到“產品密鑰”輸入到框內,點擊“下一步”或者勾選“當我聯機時自動激活Windows(A)”。
接著需要用戶輸入“產品密鑰”用戶在包裝盒內找到“產品密鑰”輸入到框內,點擊“下一步”或者勾選“當我聯機時自動激活Windows(A)”。
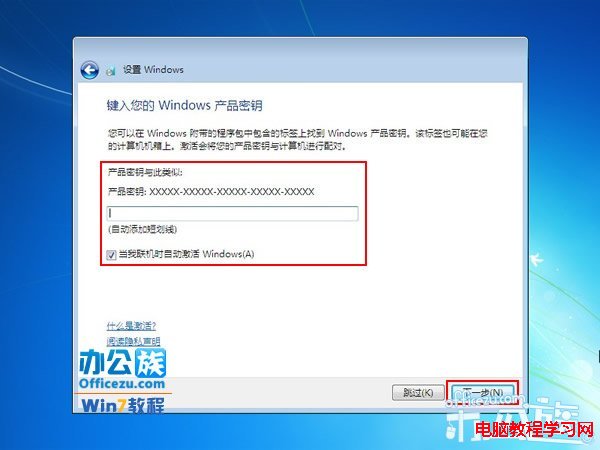
 幫助您自動保護計算機以及提高Windows的性能,選為“使用推薦設置(R)”。
幫助您自動保護計算機以及提高Windows的性能,選為“使用推薦設置(R)”。
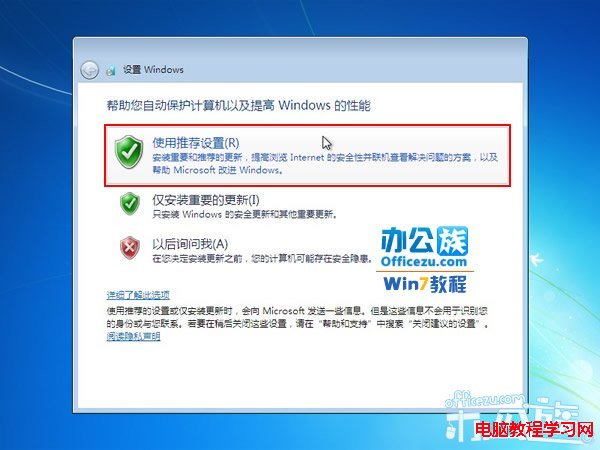
 時間設置這一步,也不用設置,系統自動會檢測到當前的時間和日期。
時間設置這一步,也不用設置,系統自動會檢測到當前的時間和日期。

 接下來選擇“網絡設置”,根據用戶的工作環境來選擇,這裡我選擇的是“家庭網絡(H)”。
接下來選擇“網絡設置”,根據用戶的工作環境來選擇,這裡我選擇的是“家庭網絡(H)”。
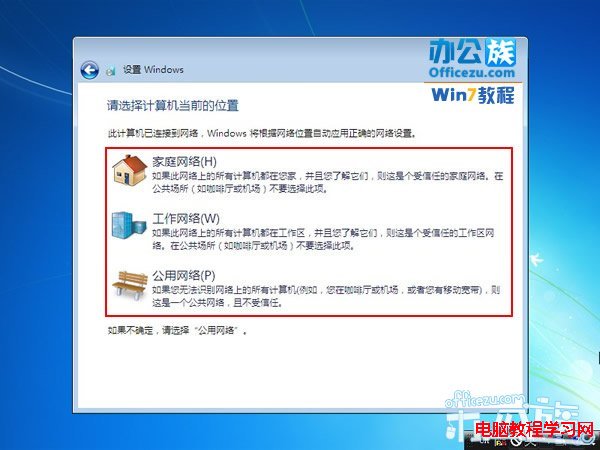
 等帶“連接網絡並應用設置”。
等帶“連接網絡並應用設置”。
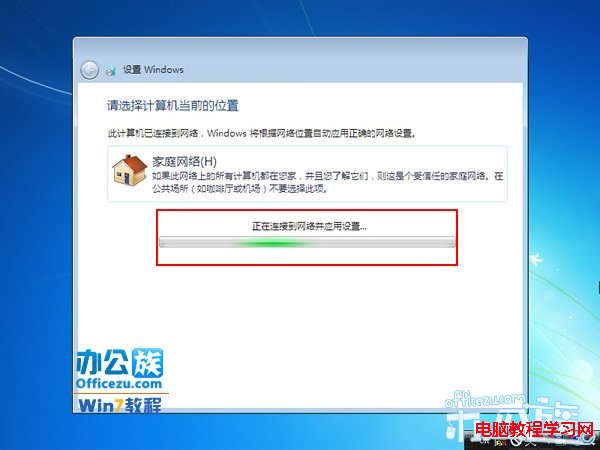
 完成後,出現“Windows7歡迎界面”。
完成後,出現“Windows7歡迎界面”。

 等待Windows7系統准備桌面。
等待Windows7系統准備桌面。

 至此Windows7系統安裝完成,安裝方法還是挺人性化的,無需用戶繁瑣的操作!
至此Windows7系統安裝完成,安裝方法還是挺人性化的,無需用戶繁瑣的操作!
