近期,微軟已經對Win XP停止服務,對於習慣了XP系統的朋友會是一個不小的打擊,因此不少人對於成熟的Win7系統已經是躍躍欲試,今天,小編將這Win7旗艦版安裝教程的全過程發布上來給有需要的朋友參考一下。
一、設置光盤啟動
大多數主板或本本的情況:光盤先放進光驅,重啟電腦,按F12(華碩主板是按F8,華碩本本是按ESC),出現選項,選CD/DVD字樣的選項,按回車,當屏幕出現DVD字樣的時候,按任意鍵,比如空格,就開始讀取光盤。

二、裝入光盤,啟動電腦,讀取光盤,出現如下畫面

三、接受許可
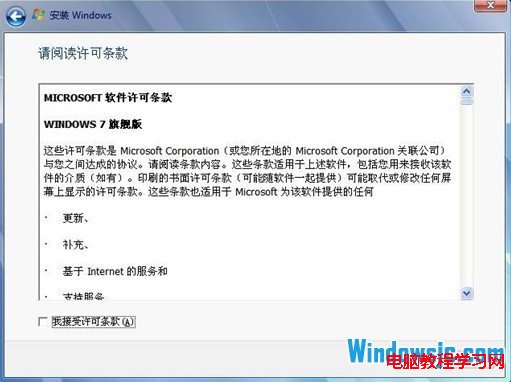
這裡選擇接受協議然後繼續點擊下一步,接著就會出現下圖
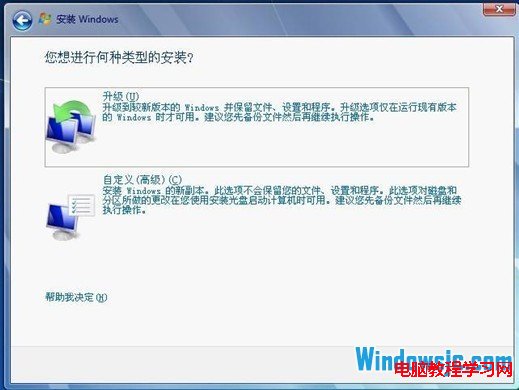
選擇自定義
五、鼠標移到系統盤(第一個),點擊“驅動器選項(高級)”出現以下圖

六、選擇確定

七、由於此安裝過程較長所以大家可以休息下,過10多分鐘再過來看看,以下安裝過程都是自動的,所以大家可以只等到出現如下圖
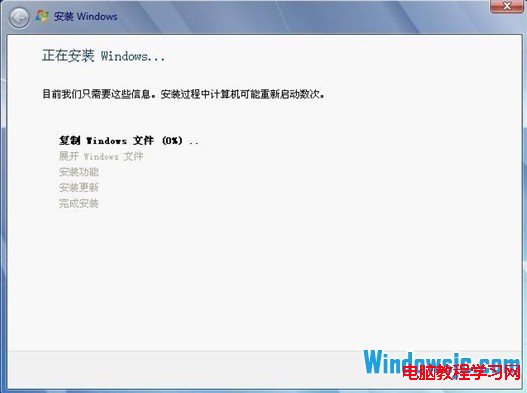
八、根據需求修改設置,然後點擊下一步繼續,接著就會出現創建用戶的窗口,如下圖
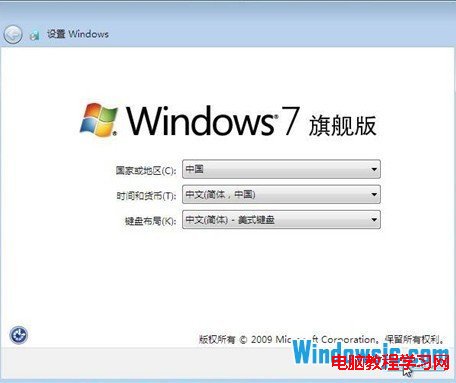
九、這裡必須創建一個用戶,在此可以看出WIN7的安全性比XP確實要強很多,樂意隨便輸入一個用戶繼續(大家根據自己的喜好創建用戶),用戶創建好了後就會出現創建用戶密碼的窗口,小編為了做教程方便就不創建密碼了,但是大家一定要創建密碼,在此處忘記創建的話,在進入桌面後一定要記得創建密碼。點擊下一步繼續,接著會出現輸入密匙的界面,如下圖
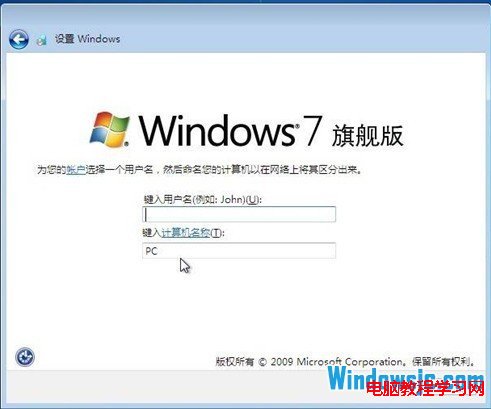
十、這個地方將密匙留空,不用管,然後把勾取消,再點擊下一步繼續,出現下圖
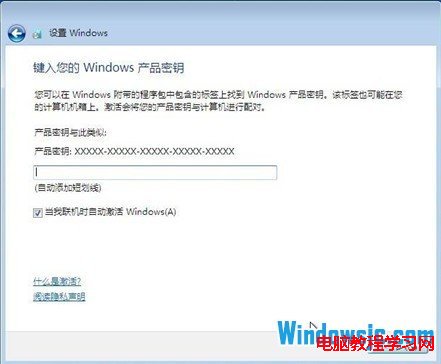
十一、這裡根據個人需求選擇,一般選擇推薦設置,這裡小編也選擇推薦設置來進行演示,接著出現更改時間的窗口,設置好日期及時間再繼續,再接著就出現了我們期待以久的WIN7桌面,如下圖
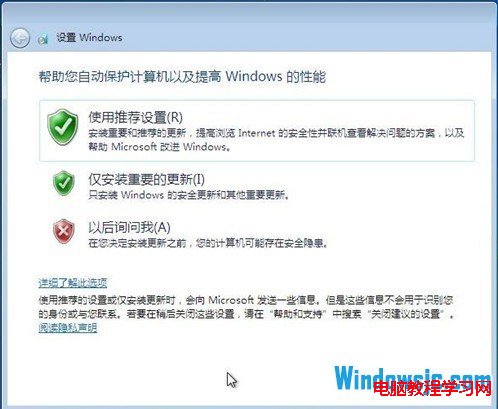
十二、注意:WIN7自帶了諸多硬件設備驅動,而且均為正版設備驅動,很多人的DIY機器有些驅動裝不上很可能就是這個問題,但是也有很多驅動WIN7系統下必須使用WIN7專用驅動,所以在這裡說明下,驅動非常難找的用戶暫時不要安裝WIN7,不然裝了也只能當玩具了

OK,Win7旗艦版安裝教程到這裡就結束了。想要更新自己系統的朋友們趕緊學起來,體驗一下與XP系統完全不同的新模式吧!