無線網絡現在已經很主流,相信大家對它並不陌生,如今許多用戶買了無線路由器方便用戶無需插網線即可使用網絡,用戶要是Windows7系統的筆記本,還可以利用筆記本上的無線設備可共享WiFi熱點,下面按照教程操作吧!
1、 點擊“開始”菜單在“搜索欄”中輸入“cmd”,搜到以後按鼠標右鍵選中,再“以管理員身份運行”。
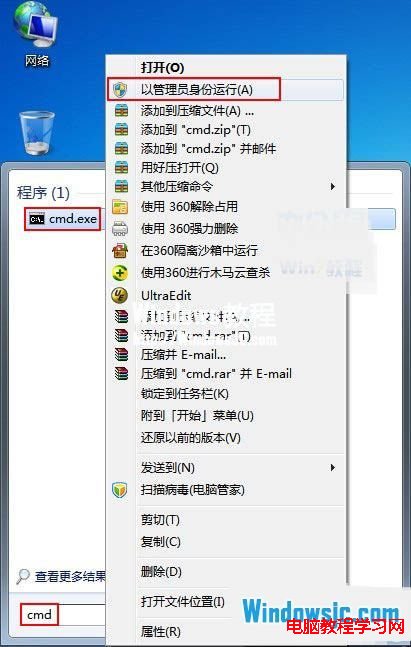
2、 打開“命令字符框”輸入“netsh wlan set hostednetwork mode=allow ssid=OfficeZu key=www.officezu.com”再按“回車鍵”出現“承載網絡模式已設置為允許”。(ssid=無線網絡名稱,key=無線網絡密碼用戶可以自行更改)
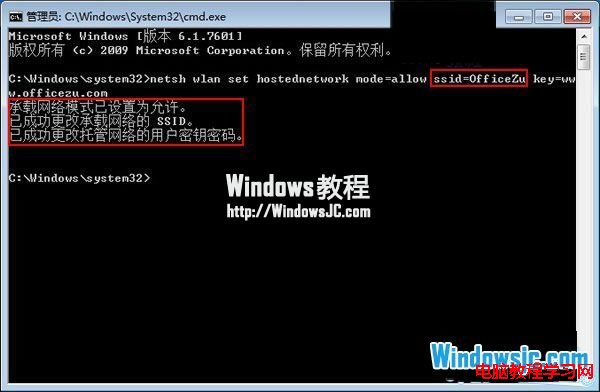
3、 接著輸入“netsh wlan start hostednetwork”按“回車鍵”出現“已啟動承載網絡”表示無線網絡搭建成功!
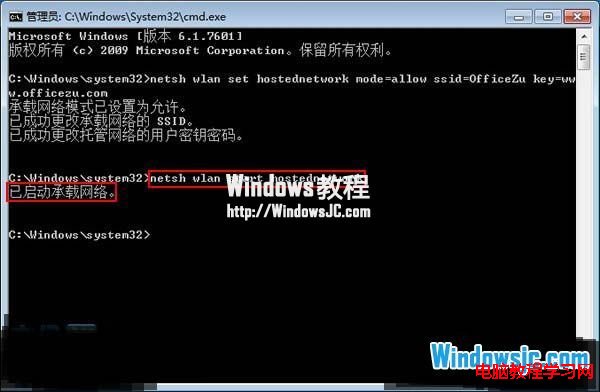
4、 然後選中桌面上的“網絡”按鼠標右鍵選擇“屬性”。

5、 打開“網絡和共享中心”點擊左邊的“更改適配器設置”。
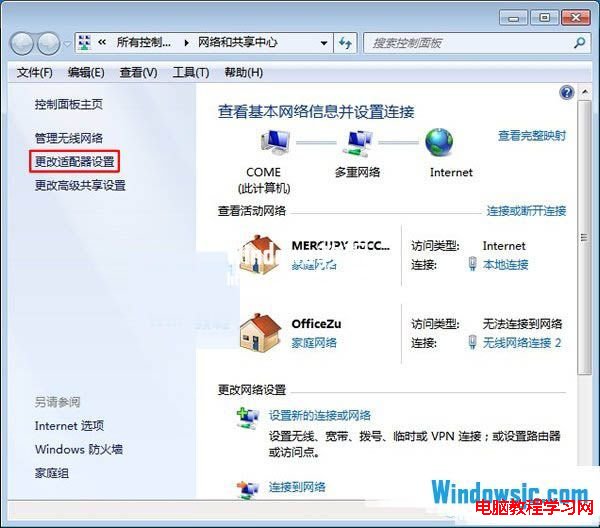
6、 用戶可以看到“網絡連接”內有一個“Microsoft Virtual WiFi Miniport Adapter”設備。(這個就是用戶剛才在“命令字符”框中輸入的命令搭建的無線網絡)
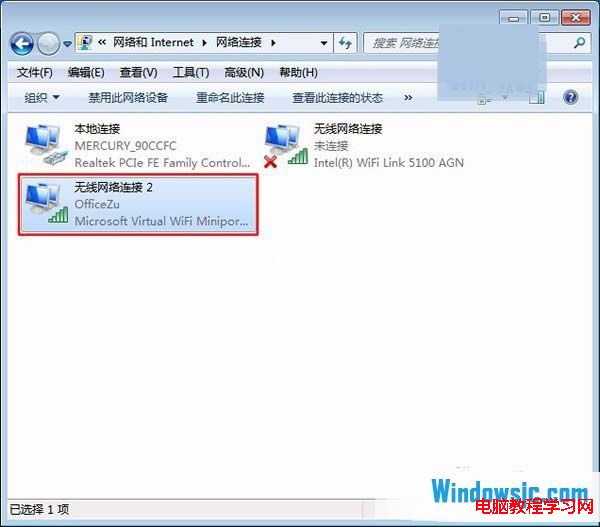
7、 此時點擊“本地連接”按鼠標右鍵選擇“屬性”。
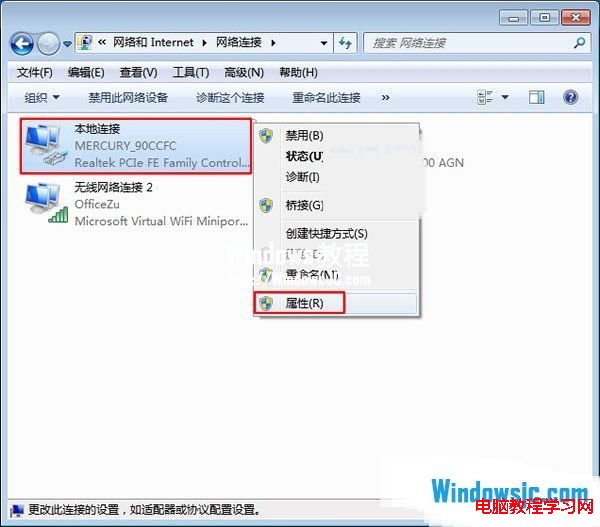
8、 單擊“本地連接屬性”中的“共享”將“Internet連接共享”中的“允許其他網絡用戶通過此計算機的Internet連接來連接(N)”在選擇剛才搭建的“網線網絡連接2”點擊“確定”即可開啟本地連接的共享功能。
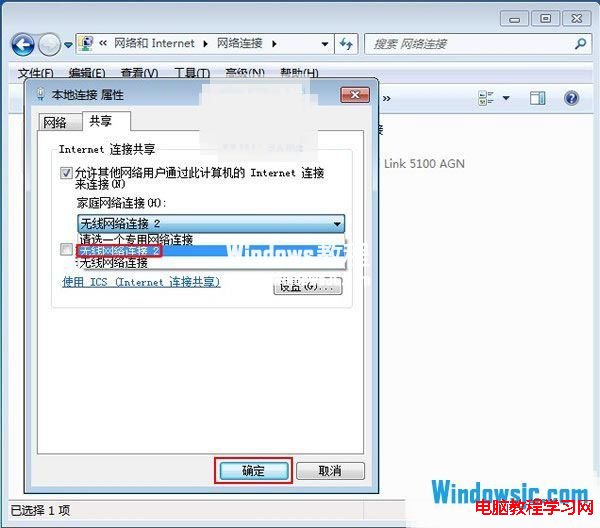
9、 本地連接共享功能開啟成功!
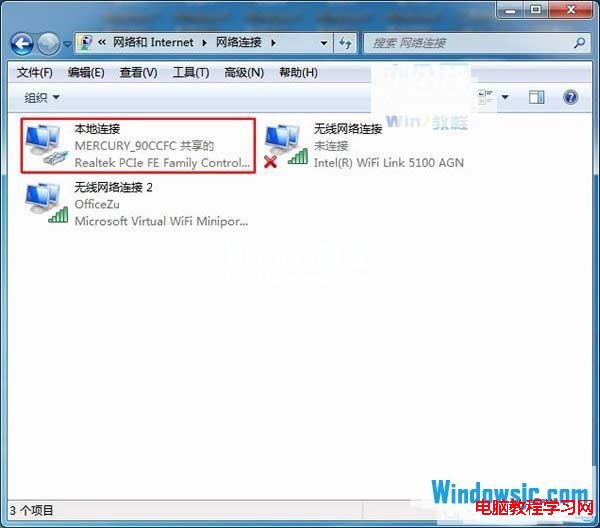
10、 用戶在通知欄下點擊“顯示器”圖標可看到“本地連接”和創建的“OfficeZu”這兩個連接。
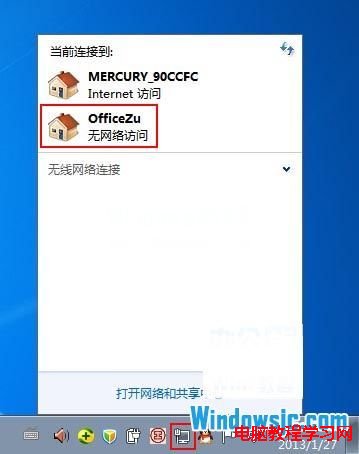
11、 用戶拿出手機打開WiFi即可搜索到剛才創建的網絡,輸入“密碼”即可連接。

12、 最後我們就用筆記本共享的WiFi游覽網站或看各種視頻。