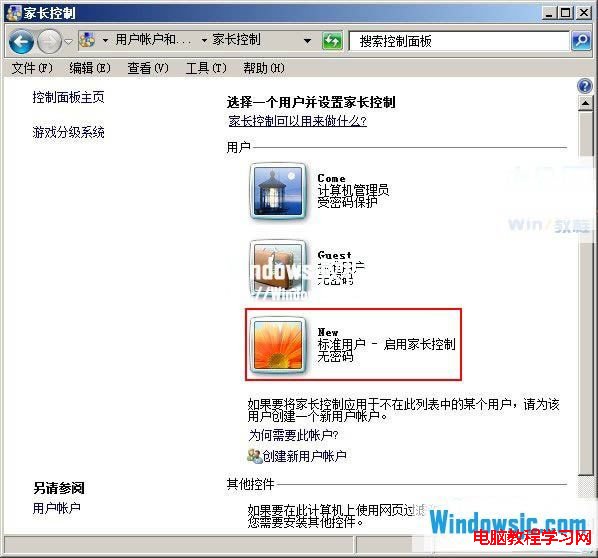孩子貪玩電腦往往是家長們最令人頭疼的問題,又不能完全不能讓孩子去玩電腦,有啥好辦法能控制和監督孩子使用電腦,如果用戶安裝的是Windows7系統在系統中可以使用一項叫“家長控制”的功能可以迎刃而解孩子貪玩的問題,它不僅限制了孩子使用電腦的時間,還可以限制他們玩游戲,監督浏覽的內容,禁止不良信息。
1、 點擊“開始”菜單打開“控制面板”。
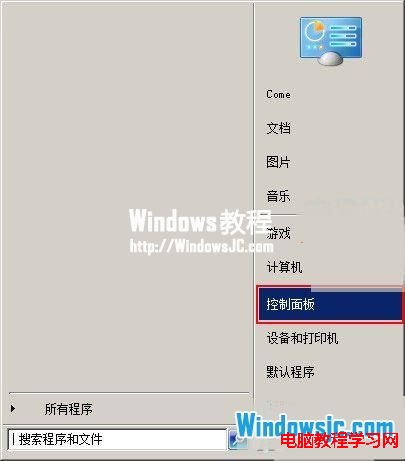
2、 在“控制面板”中單擊“系統和安全”。
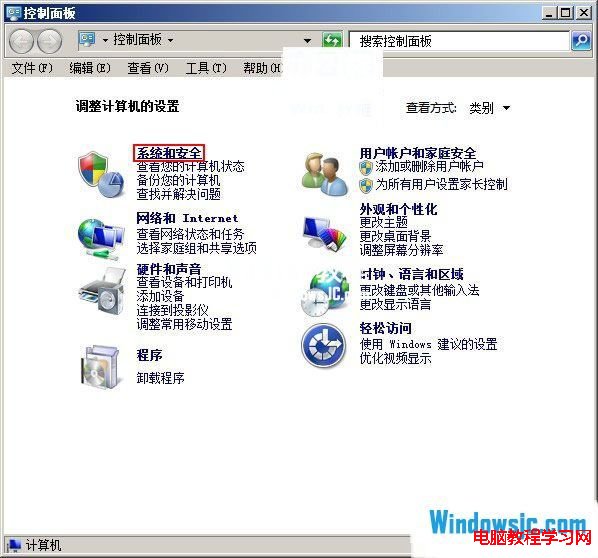
3、 接著在“系統和安全”面板,左邊選擇“用戶賬戶和家庭安全”。
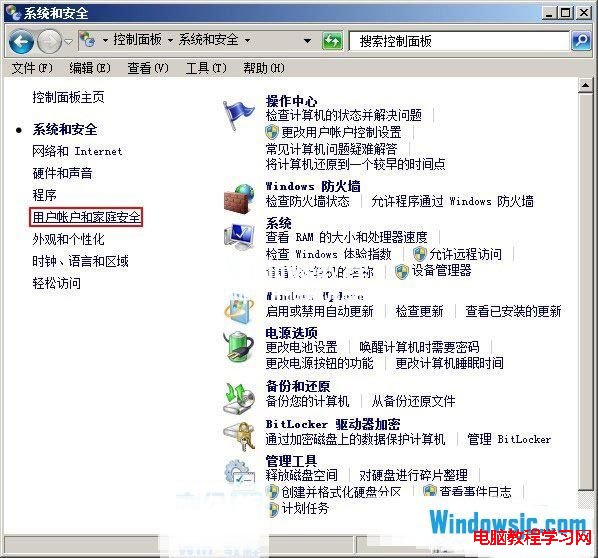
4、 在“家長控制”下單擊“為所有用戶設置家長控制”。
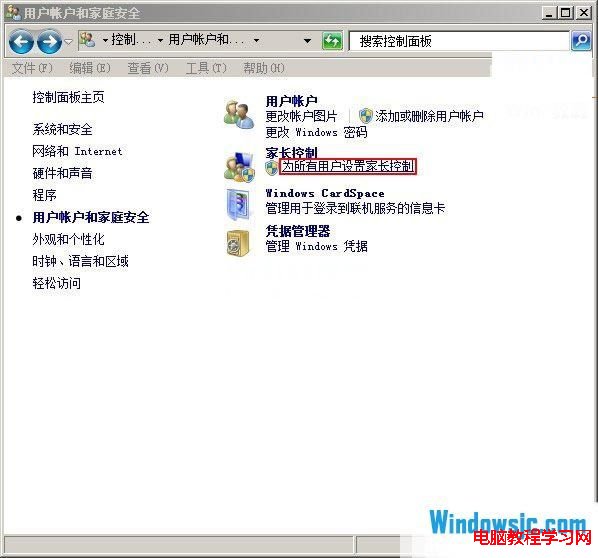
5、 進入“家長控制”面板,點擊“創建新用戶賬戶”。
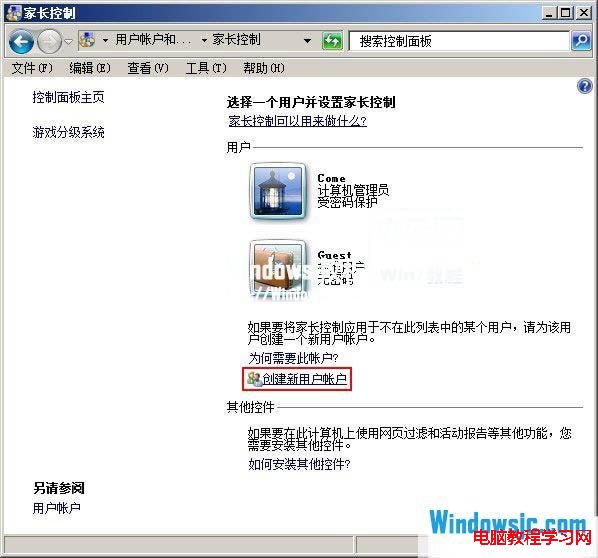
6、 為“新用戶賬戶”設置一個名稱如圖“New”在單擊“創建帳戶”。
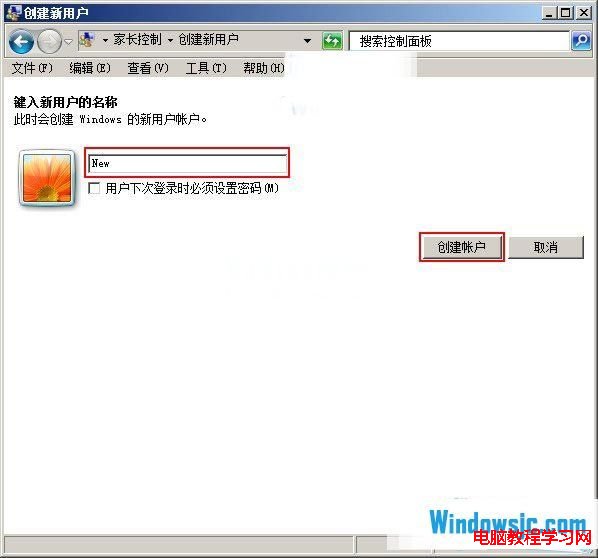
7、 新用戶賬戶創建完成!
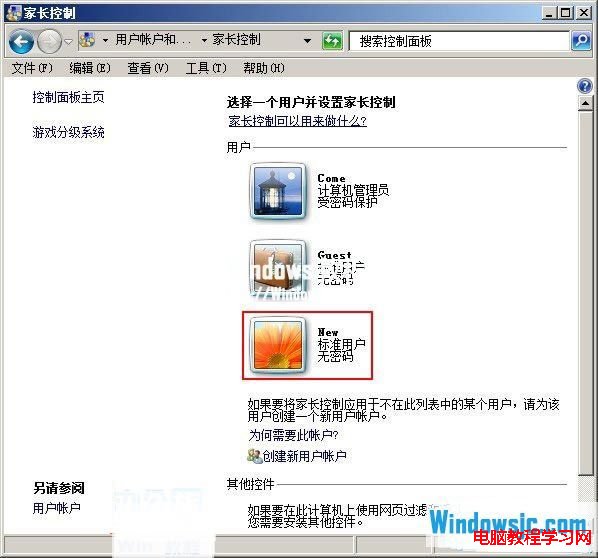
8、 接著單擊“New”這個帳戶。
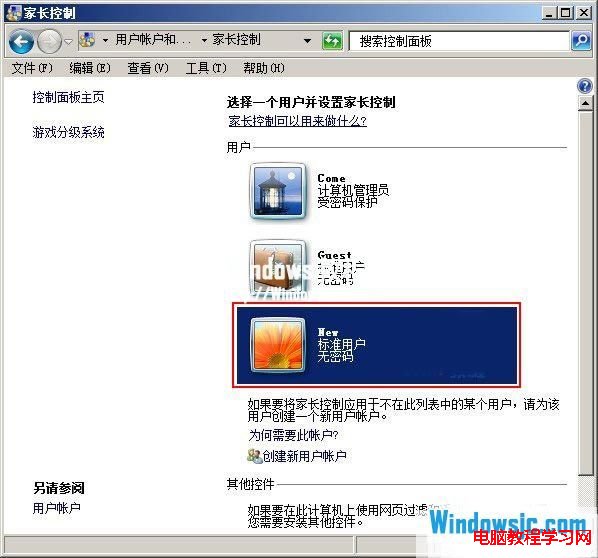
9、 進入“用戶控制”此時的“家長控制”是關閉狀態!(需要用戶手動設置)
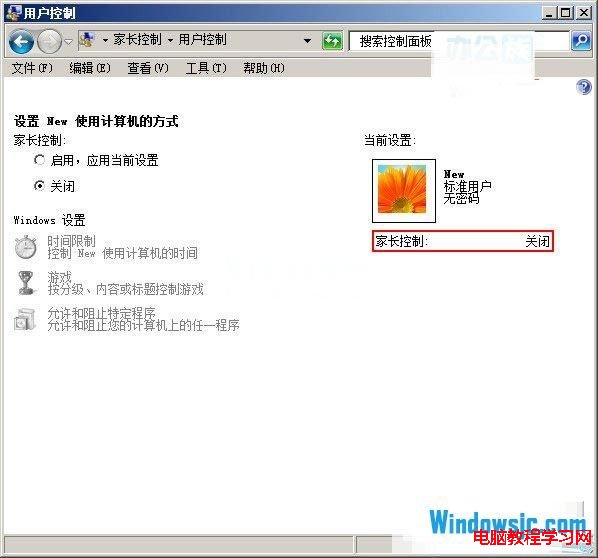
10、 我們選擇“啟用,應用當前設置”,在單擊“時間限制”也就是所謂的限時孩子上網時間段。
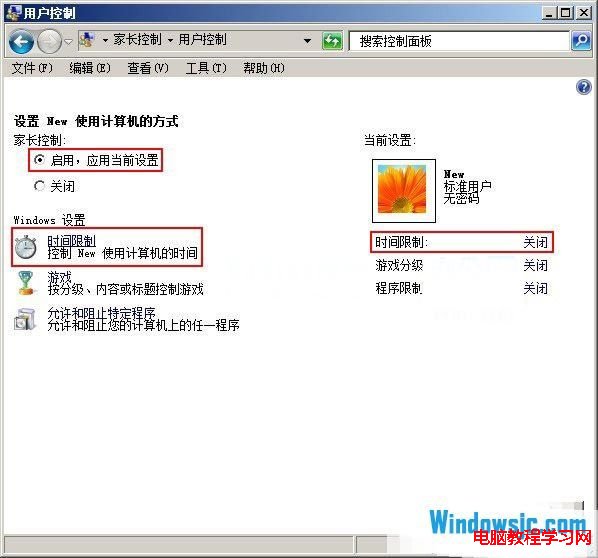
11、 白格子為“允許”,藍格子為“阻止”,00-24是時間段,按照用戶要求自行設置,設置完成後點擊“確定”即可。
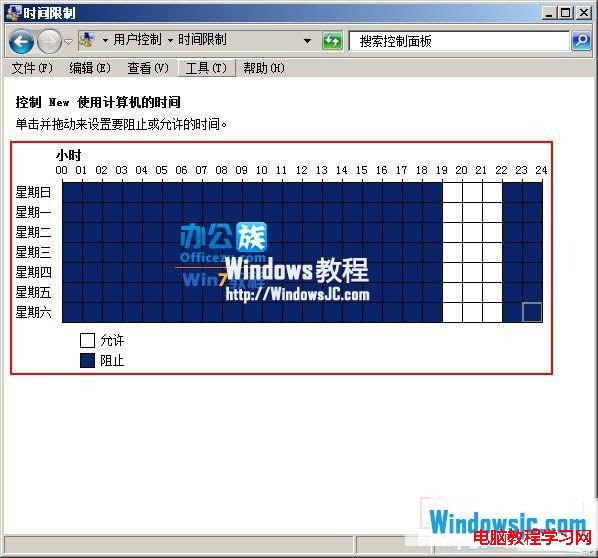
12、 此後在控制“游戲”設置游戲內容和標題。
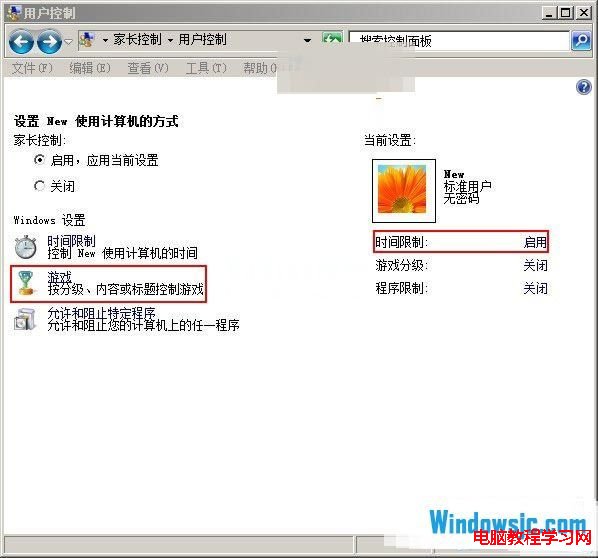
13、 進入“游戲控制”點擊“設置游戲分級”。
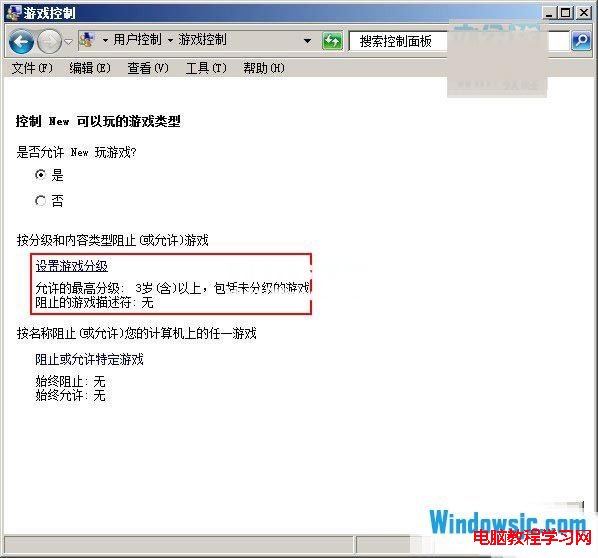
14、 在此項內有很多項要選擇,根據用戶實際情況自行選擇,完成後點擊“確定”。
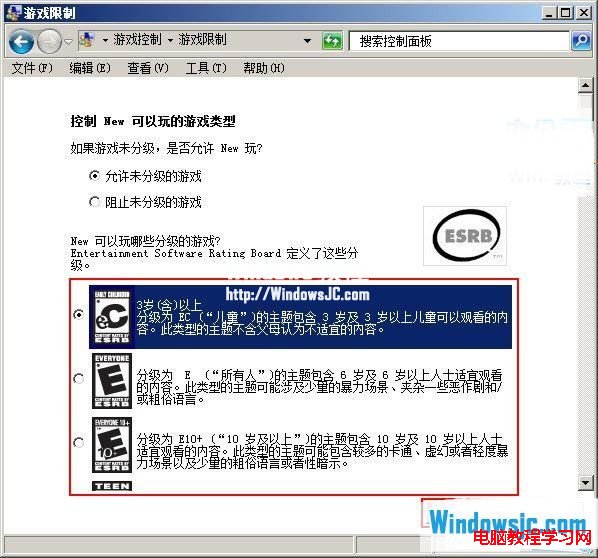
15、 接著設置“組織或允許特定游戲”。
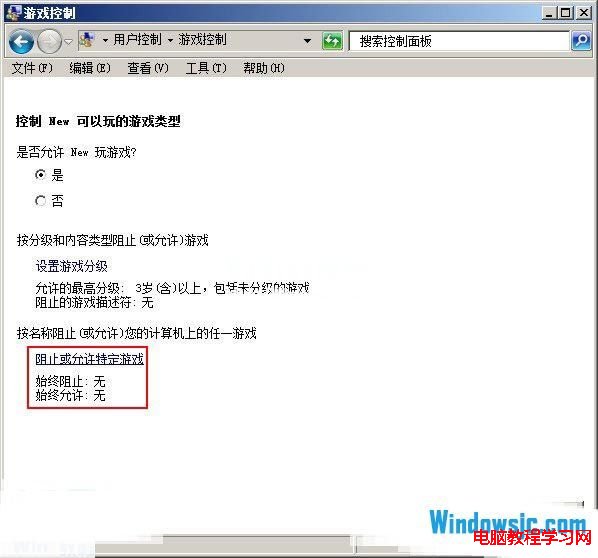
16、 將當前機器中附帶的游戲選為“始終阻止”再單擊“確定”。
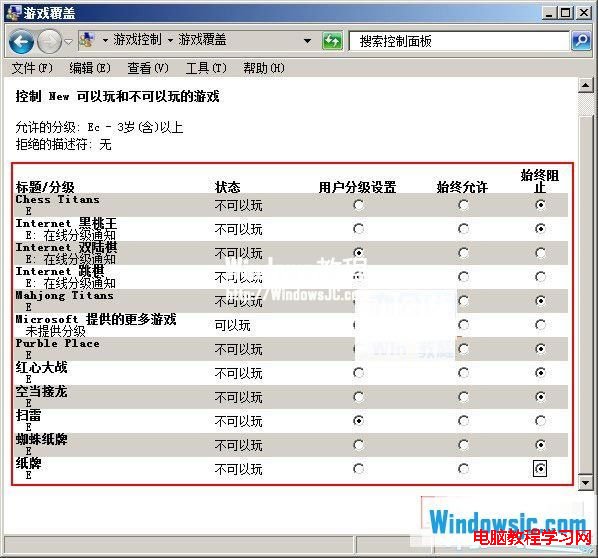
17、 完成後用戶可在外邊看到家長控制阻止過的游戲均不可玩,最後點擊“確定”設置完成。
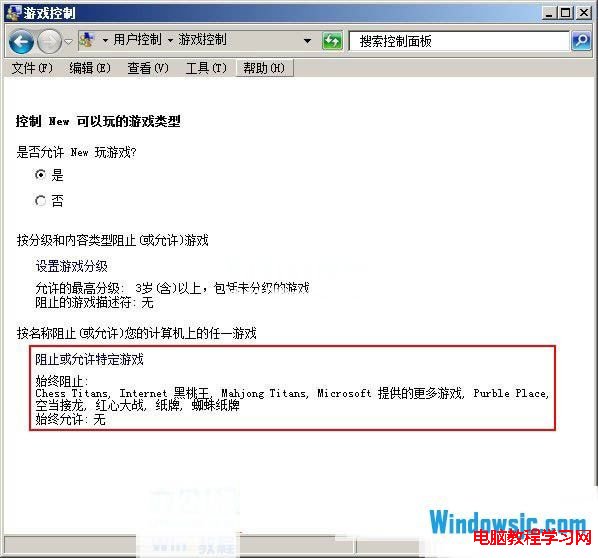
18、 回到“用戶控制”用戶可以看到“時間限制已啟用”、“特定游戲和程序限制”都顯示剛才用戶所設置的。
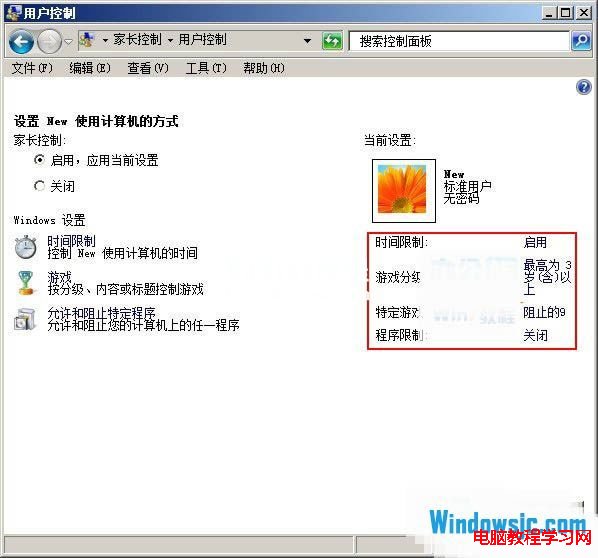
19、 最終在“家長控制”面板中可看到“New”這個用戶後面有個“啟用家長控制”表示設置成功!