如今,服務器配件的價格越來越便宜了,3萬元的購置成本可以“換來”4核CPU、8GB內存、3塊附帶RAID5功能的SAS硬盤、4個甚至更多的網絡接口。如此高端的配置只是應用文件服務器這樣簡單的配置無疑浪費了服務器的高性能。因此,為了使服務器的負載更為均衡,很多服務器應用了虛擬化技術。
關於服務器虛擬化我們聽到的應該很多了,官方的解釋比較繁瑣,這裡就不再贅述了。說的簡單一點就是在物理服務器上通過虛擬化技術安裝、部署多個虛擬的操作系統,這些操作系統相互獨立,互不干擾。
在服務器虛擬化的市場中有很多產品,早前接觸的是VMware ESX 3i,功能非常強大,但是E文的操作系統讓人用起來頗為不爽。於是,輾轉多個虛擬化平台最終選擇了微軟的Hyper-V Server 2008 R2,經過一段時間的摸索多少總結了一些小的經驗,同大家分享一下。
Hyper-V Server 2008 R2 安裝
與安裝Windows 2008系統相類似,Hyper-V Server 2008 R2的安裝相對比較簡單,請看操作步驟:
A、選擇安裝語言。看膩了E文系統,這裡毫不猶豫的選擇了“我的語言為 中文(簡體)”;(見圖一);
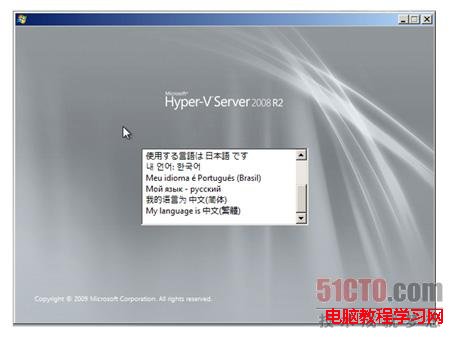
圖一
B、設置語言和其他選項,一般選擇默認即可(見圖二);
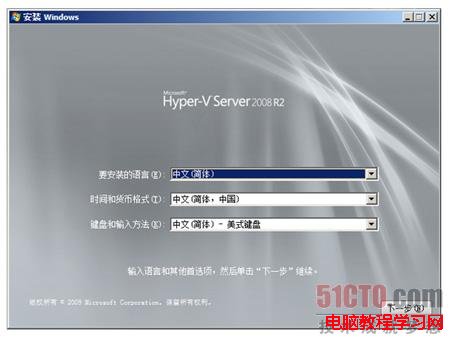
圖二
C、閱讀“安裝Windows 須知”後即可安裝Hyper-V Server 2008 R2(見圖三);
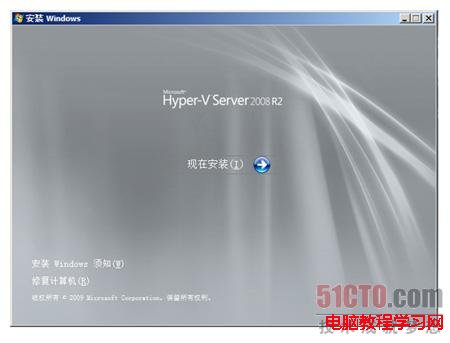
圖三
D、接受MICROSOFT軟件許可條款(見圖四);
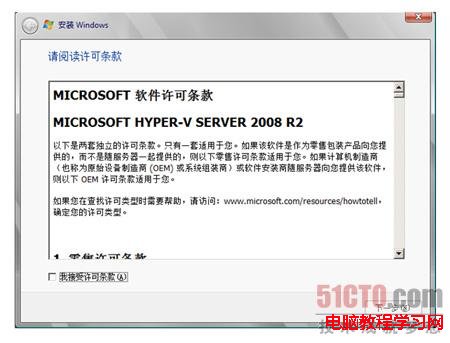
圖四
E、選擇安裝類型,這裡選擇“自定義(高級)” (見圖五);
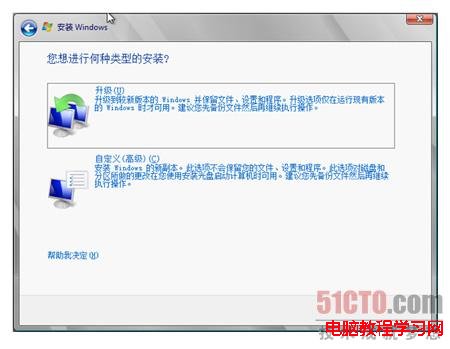
圖五
F、選擇Hyper-V Server 2008 R2的安裝位置,選擇“驅動器選項(高級)”(見圖六);
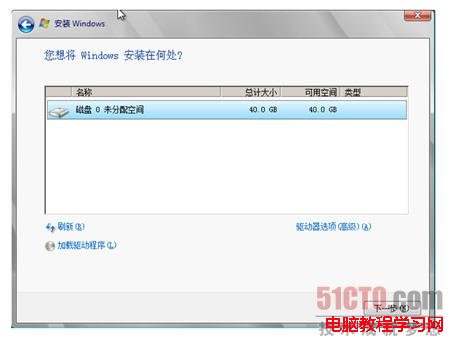
圖六
G、對硬盤進行分區,其中磁盤0分區1為系統保留,容量為100MB,該分區為Hyper-V Server 2008 R2系統自行建立(見圖七);
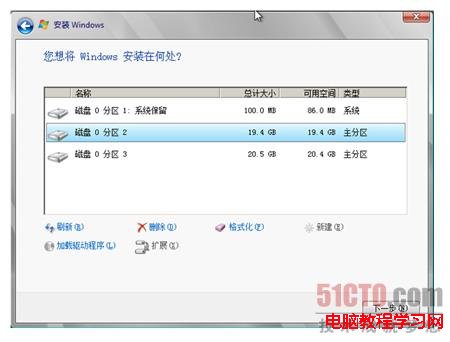
圖七
H、開始安裝Hyper-V Server 2008 R2(見圖八);
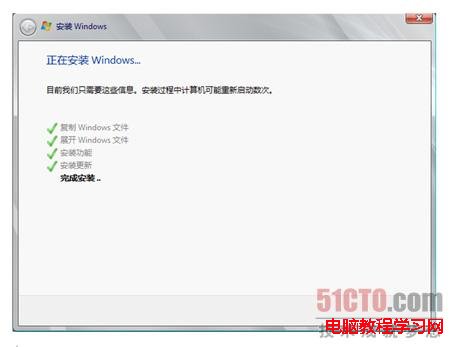
圖八
稍事片刻系統安裝成功,重啟電腦後讓我們繼續探索Hyper-V Server 2008 R2的世界吧。