無論咱們在使用哪個版本的Windows操作系統,任務欄都是最常使用的工作區域。它的穩定與否直接關系到我們辦公或娛樂的心情,要是系統出現問題,也往往第一時間反應在任務欄上。今天小編就和大家聊聊任務欄的那些事兒~
要說Windows任務欄可能出現的故障,無非就以下幾種:系統假死造成點擊任務欄圖標沒反應、一切正常的時候無法正確啟動系統功能和應用程序。前者比較好解決,在任務管理器中重啟資源管理器即可。要是出現後面的情況可能就會麻煩一些,
這位仁兄,先別急著進入注冊表,先在任務欄上點擊鼠標右鍵,選擇“設置”,彈出的界面中下拉找到“通知區域”。
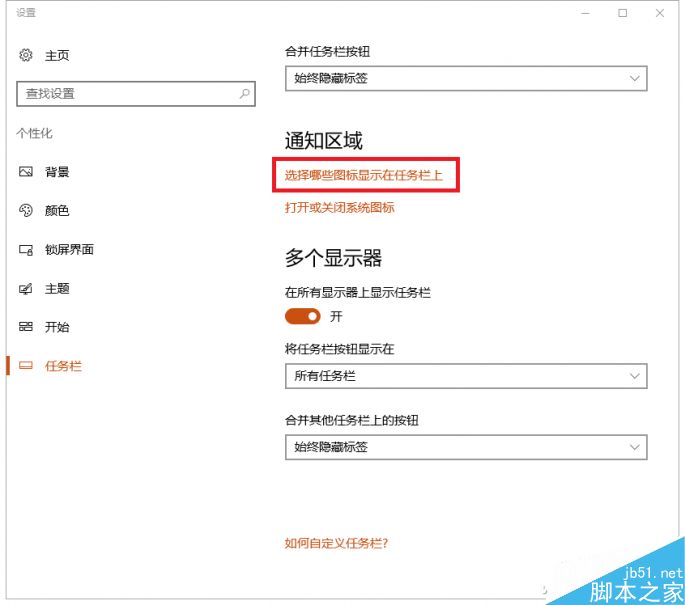
點擊“選擇哪些圖標顯示在任務欄上”後,使用後面的滑動開關,測試調整後會不會發生變化,如果此時操作沒有任何反應的話,直接進入注冊表吧!
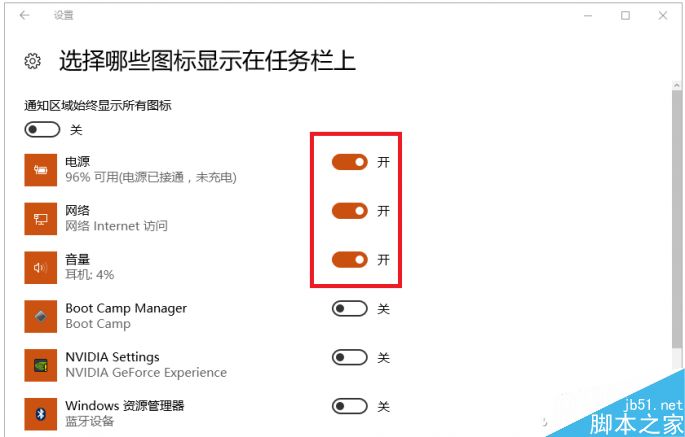
在注冊表中定位到
HKEY_CURRENT_USER\Software\Classes\Local Settings\Software\Microsoft\Windows\CurrentVersion\TrayNotify
然後按住Ctrl+Shift鍵,用鼠標右鍵點擊任務欄,會出現新的“退出資源管理器”選項,選擇它(或用任務管理器找到)Explorer.exe進程將其關閉)。
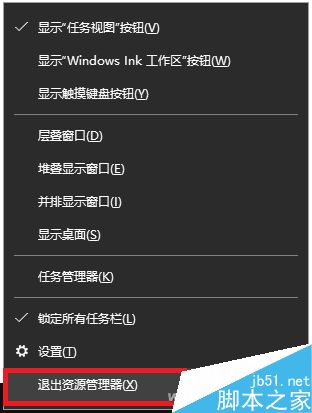
完成上面的操作後,就可以在注冊表剛才的位置右側刪除“IconStreams”和“UserStartTime”這兩項(按住Ctrl可同時選擇後,在其中一項中用鼠標右鍵選擇刪除)。
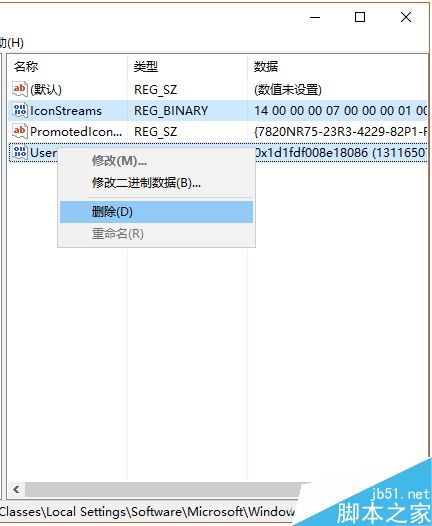
之後只要召喚出任務管理器(Ctrl+Shift+Del,選擇任務管理器),點擊左上角的“文件-運行新任務”,輸入Explorer後確定就能重置任務欄所有圖標,解決無法啟動系統功能和應用程序的問題。
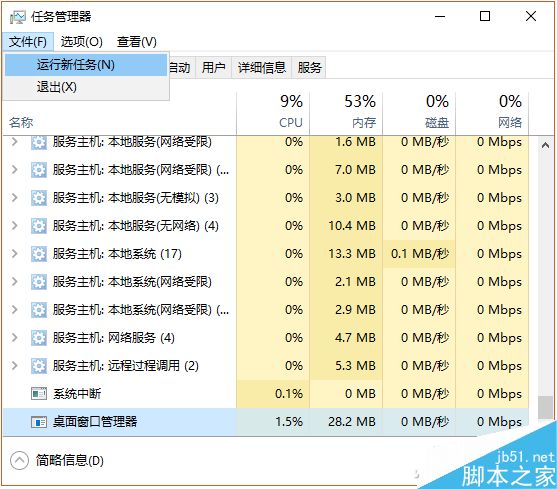
如果上面的技巧無法讓你的任務欄正常,那就只剩修補系統這一條路了。怪小編沒有提早制作備份任務欄的相關內容,不過現在也不算晚,就算你的電腦用的好好的,以微軟一貫的風格,誰知道下個大補丁會不會直接掛掉,收藏以防萬一呗(Windows 7以上操作系統都適用)。
Win+R組合鍵打開“運行”,執行下面的命令行
%AppData%\Microsoft\Internet Explorer\Quick Launch\User Pinned\TaskBar
將裡面的圖標等都備份到別處(或直接進入C:\Users\用戶名\AppData\Roaming\Microsoft\Internet Explorer\Quick Launch\User Pinned\TaskBar此路徑)。
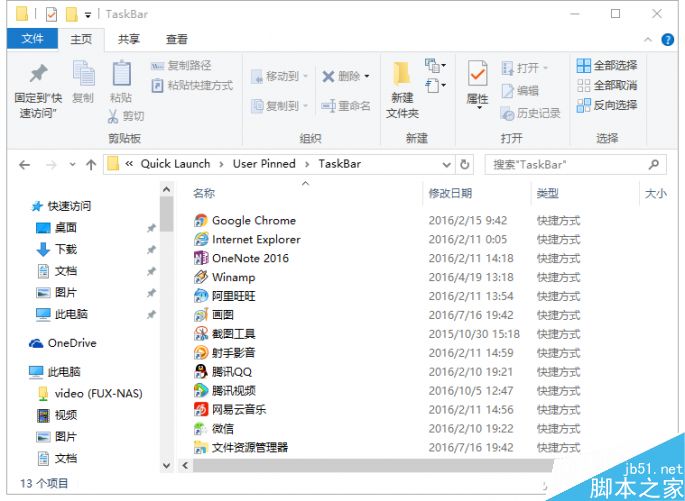
再進入注冊表
HKEY_CURRENT_USER\Software\Microsoft\Windows\CurrentVersion\Explorer\Taskband
在左側的“Taskband”上點擊鼠標右鍵,選擇“導出”,和圖標保存在一起。備份任務欄的工作就算完成了(如果之前你曾參照我們的文章,為系統增加了功能,也可以按此步驟備份注冊表相關項目,重裝系統後就不用再折騰反復折騰注冊表了)。
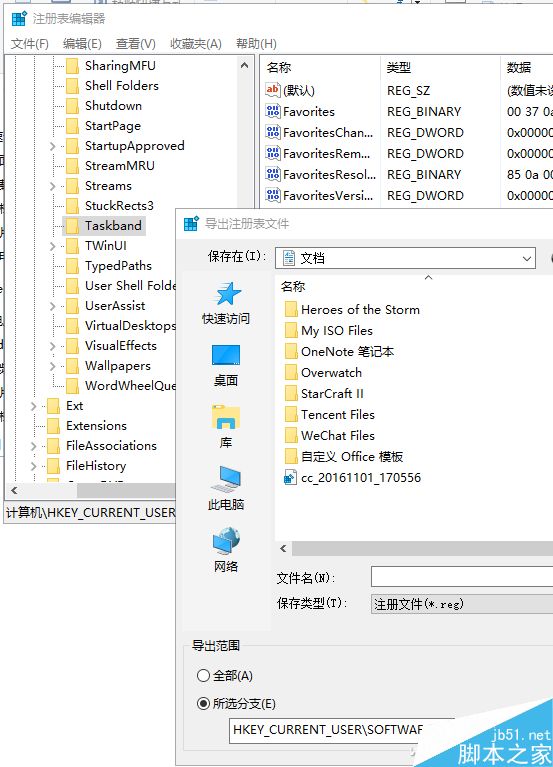
至於恢復的過程也很簡單,將之前備份的圖標原位粘貼回去,打開注冊表,在左上角選擇“文件-導入”,將之前備份的注冊表文件導入到注冊表中即可。
對了,有小伙伴說,他想讓自己的Windows有類似Mac的操作感覺,但“此電腦”、“個人文件夾”和“回收站”等卻無法正確固定在任務欄上,非常煩人。小編測試了下,直接將“此電腦”等項目拖動到任務欄中固定,它們只會顯示在“文件管理器”中,不能像其他應用程序那樣有單獨圖標。
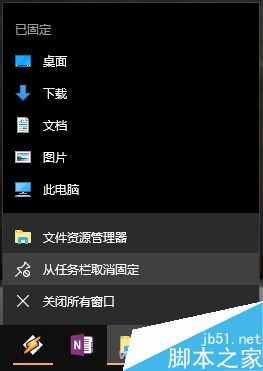
其實很好辦,只要2步就能搞定的說。首先我們用鼠標右鍵點擊“此電腦”,選擇“固定到開始屏幕”,
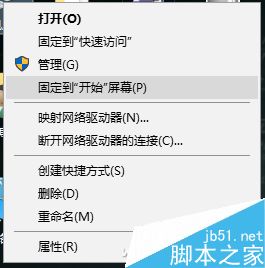
再點擊左下角的Win徽標鍵,在磁貼界面找到它們,右鍵選擇“更多-固定到任務欄”就可以了。
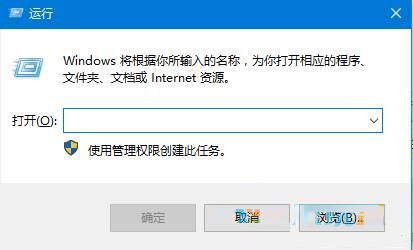
看,是不是“此電腦”等項目都有著獨立圖標,操作起來很有Mac的感覺吧。
