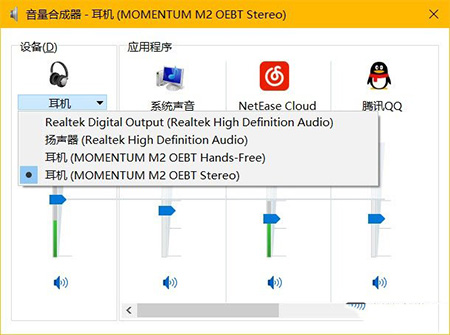從 Windows Vista 開始,Windows 便能夠識別連接到系統的多個音頻輸入和輸出設備,並可以讓用戶獨立管理不同音頻設備的音量。當然也可以在耳機等音頻設備連接或斷開連接時動態調整到你所設置的合適音量。
從大功能上來說,Windows 10 也繼承了其前輩的特性,但在功能上在些細微調整。默認情況下,點擊 Windows 10 任務欄中的音量圖標時,只能控制當前主音頻輸出設備的音量,而在之前的系統中點擊音量按鈕則可以分別控制多個設備的輸出音量。
下面我們就來看看如何調整 Windows 10 中不同設備的輸出音量。
請先確保你的聲卡驅動已經正確安裝並使用了最新版本驅動,這點大家可以自行到「設備管理器」裡面去檢查是否有更新可用的聲卡驅動程序。如果聲卡驅動已經最新,但並沒在「音量合成器」中檢測到你的耳機,我們可以在 Windows 聲音設置中進行手動配置。
Windows聲音設置
1、右擊 Windows 10 任務欄右側的「音量」圖標,選擇「播放設備」
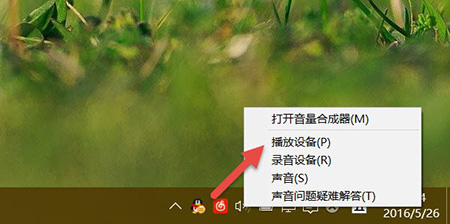
2、在「播放」標簽的任意空白處右擊,勾選「顯示禁用的設備」和「顯示已斷開連接的設備」,此時你用過的耳機將出現在播放設備列表當中。
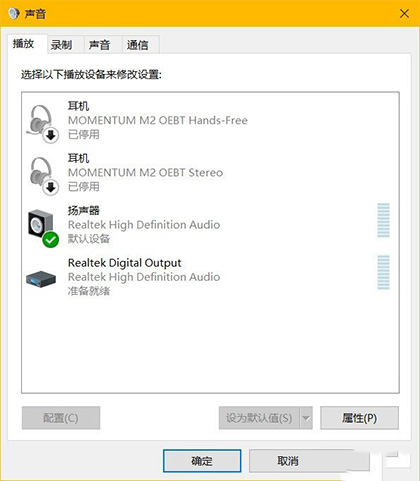
3、將你的耳機連接到計算機,再右鍵選擇「啟用」即可。
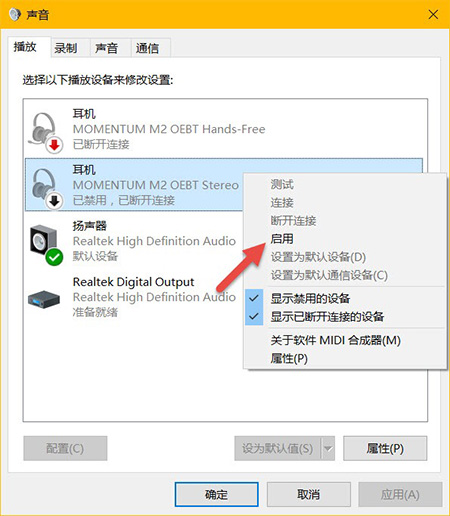
4、 一般情況下,Windows 10 會自動將耳機識別為最為優先的默認音頻設備,如果沒有的話,你可以右鍵選擇「設置為默認設備」即可。
把耳機激活可以使用之後,就可以在「音量合成器」中看到耳機音量的單獨配置選項了,在這裡對不同設備配置好單獨的音量之後,下次再連接耳機時就會自動將 Windows 10 耳機音量調整到你所設置的值。