Win10系統任務欄怎麼添加顯示桌面按鈕?目前使用win10系統的用戶越來越多,就有用戶反應在Win10系統中,任務欄上該如何添加“顯示桌面”按鈕?許多用戶習慣點擊任務欄左側工具欄點擊“顯示桌面”按鈕切換到桌面。下面小編就給大家帶來Win10系統在任務欄添加顯示桌面按鈕的方法,一起來看看吧。
步驟:
1、在桌面單擊右鍵,選擇“新建”—“文本文檔”,接著在D盤或者C盤中,新建一個“文件夾”;
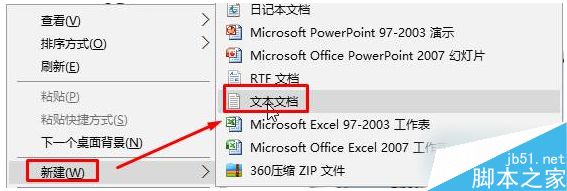
2、打開新建文本文檔,將下面代碼復制進去:
[Shell]Command=2
IconFile=explorer.exe,3
[Taskbar]
Command=ToggleDesktop
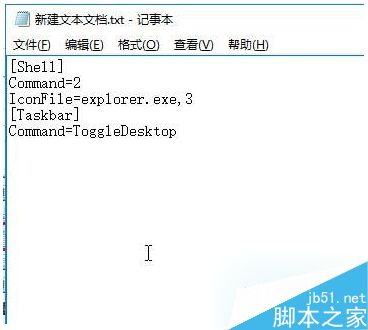
3、點擊“文件”—“另存為”,將保存目錄修改為之前新建的文件夾,將保存類型修改為“所有文件”,將文件名修改為“顯示桌面.scf”,然後點擊保存;
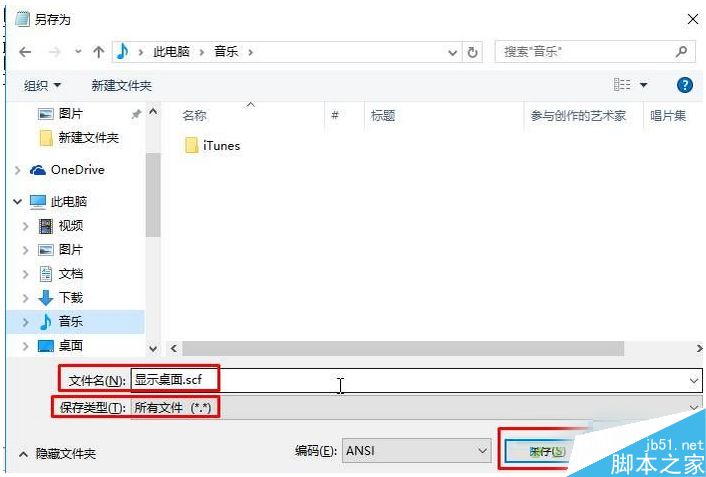
4、在任務欄中單擊右鍵,選擇“工具欄”—“新建工具欄”;
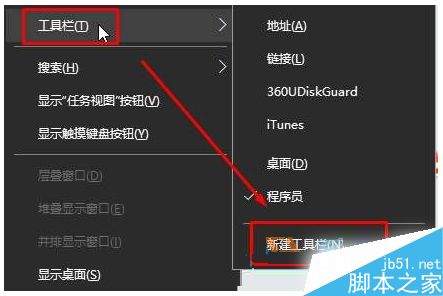
5、選擇之前新建的文件夾,點擊“選擇文件夾”;
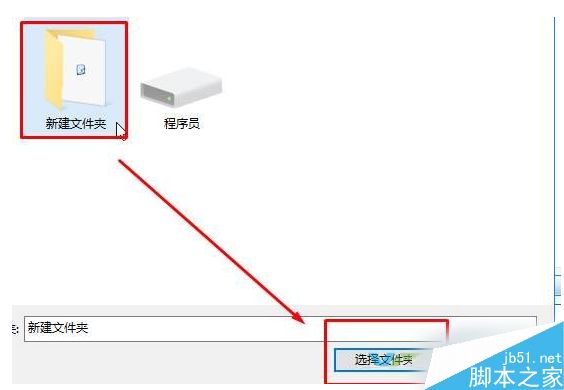
6、在任務欄上新建文件夾上單擊右鍵,將“顯示文本”和“顯示標題”前面的勾去掉,我們就可以看到顯示桌面圖標了;
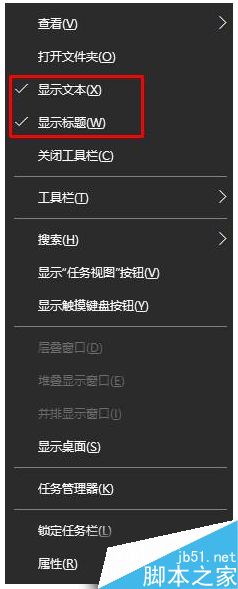
7、為了方便使用,我們可以在任務欄上單擊右鍵,將“鎖定任務欄”的鉤去掉,然後將顯示桌面的文件夾拖拽到最左側,重新勾選“鎖定任務欄”即可。