許多人習慣於將最常用的文件和收到的資料順手放在Windows桌面上。方便之外,也有很大的隱患。當系統奔潰或重裝時容易因忘記拷出而將桌面文件丟失殆盡。那麼,如何保證系統異常後桌面內容不丟失呢?下面為大家介紹Windows桌面備份的3個妙招,不會的朋友可以參考本文哦!
備份桌面的方法至少有五六種。我們可以根據各自的方便程度,用不同種類的工具將桌面上的文件和文件夾打包成不同類別的文件包備份。使用時通過直接浏覽訪問、虛擬磁盤訪問、解包挑選恢復等方法。此外,還可以通過系統自身的備份功能、雲盤的桌面備份功能以及專用的桌面備份工具來備份桌面。
1. 一鍵壓縮的RAR桌面備份
按照我們最常規的想法,打包桌面的辦法應該是用WinRAR將整個桌面都壓縮起來保存,當出現問題需要恢復時,只需解包挑選文件即可。但是,即便是最方便的“全選桌面→右鍵調用WinRAR→指定壓縮文件夾→進行壓縮”的方法,也需要4步才能完成。其實,我們完全可以從WinRAR中抽取其核心控制文件RAR.exe,利用用此文件的控制功能擴展來實現桌面的一鍵備份。
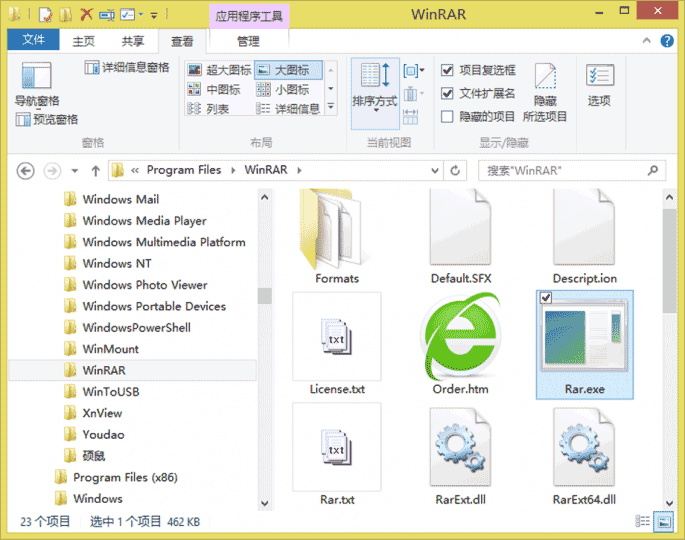
抽取WinRAR後台控制程序RAR.exe
為了安全起見,我們的桌面最好不要備份到與系統同在硬盤分區中。假設要備份到U盤,我們只需在U盤中建立一個“桌面備份”文件夾,將系統WinRAR軟件安裝目錄下的Rar.exe文件拷貝到此文件夾中,然後在該文件夾中用記事本建一個“BACKDESK.BAT”文本文件,在其中輸入形如“RAR a deskbak "C:\Users\<用戶名>\Desktop\*.*"”的一行代碼(其中的<用戶名>要改為自己的當前登錄用戶名)。保存文件並將此文件用右鍵向桌面發送一個快捷方式。
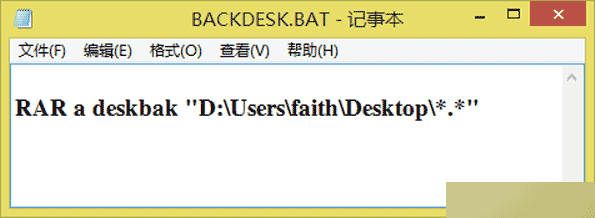
建立備份桌面的簡單程序BACKDESK.BAT
這樣,每次當需要備份桌面時,只需雙擊桌面上的BACKDESK快捷圖標,在U盤的備份目錄中,就可以自動生成一個deskbak.rar的桌面備份壓縮包。需要恢復的時候,打開該壓縮文件挑選文件即可。
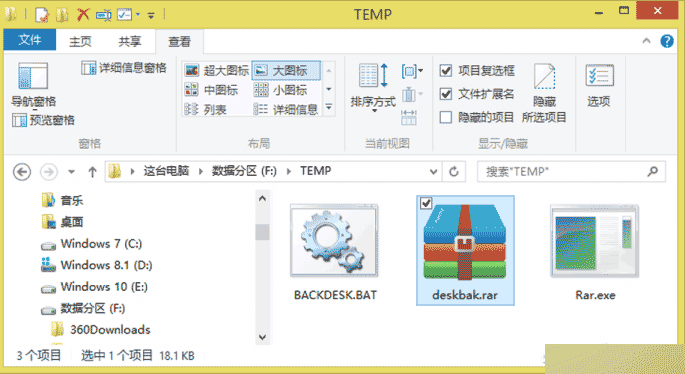
生成的桌面文件與文件夾壓縮包deskbak.rar
小提示:
若怕忘記,還可以將該桌面快捷方式復制到系統啟動文件夾下讓電腦每次開機自動備份桌面。該方法的重點在於找出當前用戶桌面所在的真實文件夾地址,具體方法:在資源管理器左側打開自己的用戶文件夾,然後打開“桌面”分支,右鍵單擊其中的任意一個文件,從“屬性”窗口中就可看到需要的桌面文件夾真實地址了。
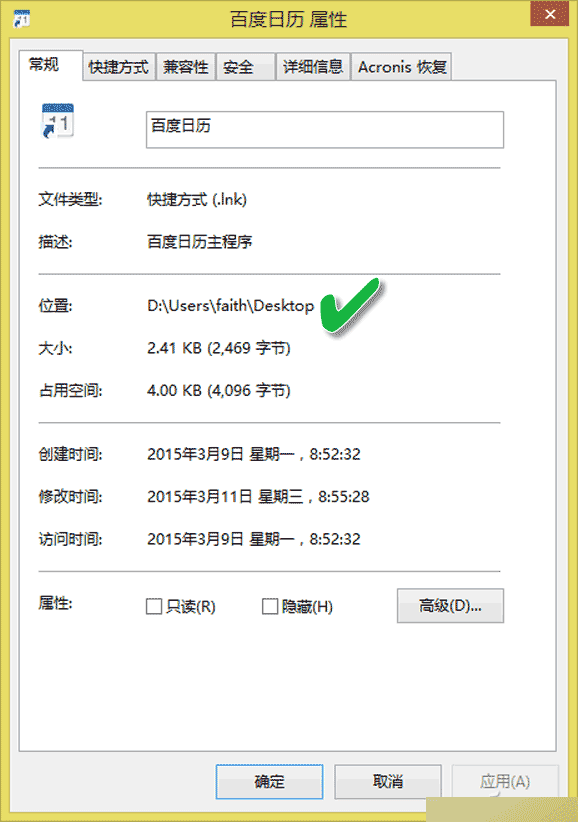
獲得當前用戶桌面真實地址的方法
2. 即點即覽的TIB桌面備份
RAR文件畢竟還需要解包,使用起來還是有點不方便。如果我們電腦中安裝有系統備份專業工具ATI,我們還可以通過它來自動生成TIB桌面備份文件。TIB文件的好處是使用時不需要解包,直接雙擊即可像使用文件夾一樣獲取其中的文件。
啟動ATI備份工具,通過“備份與恢復”選項卡下的“其他備份→文件備份”,建立一個“文件”型備份任務,備份內容選擇上述桌面路徑所在的文件夾下的所有文件。接下來點擊“備份名稱”後的對話框選擇備份文件的存放目標。
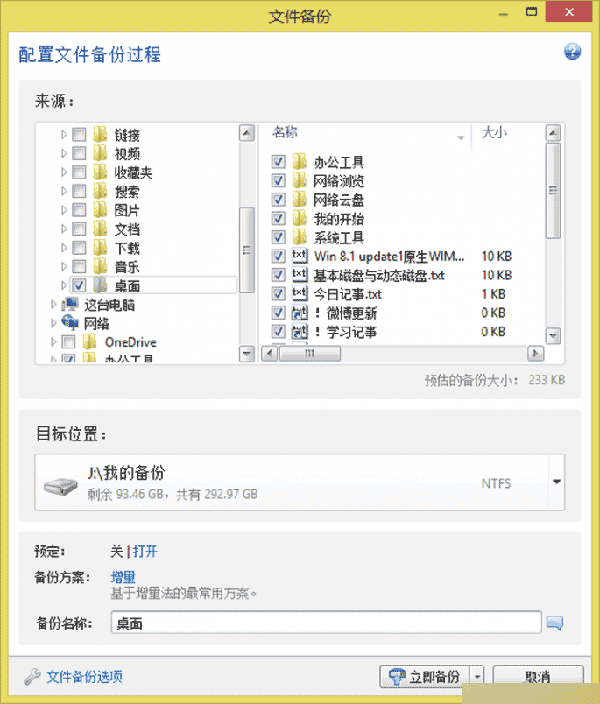
用ATI以備份桌面真實文件夾
點擊“預定”選項後的“打開”,進入任務預定窗口,設定自動備份桌面的時間(如設定在每天中午的11點50備份桌面)。點擊“立即備份”按鈕,即可在目標位置生成一個桌面的TIB備份包。這之後就不需要認為干預了,每天中午11點50系統會自動生成一個桌面備份的。
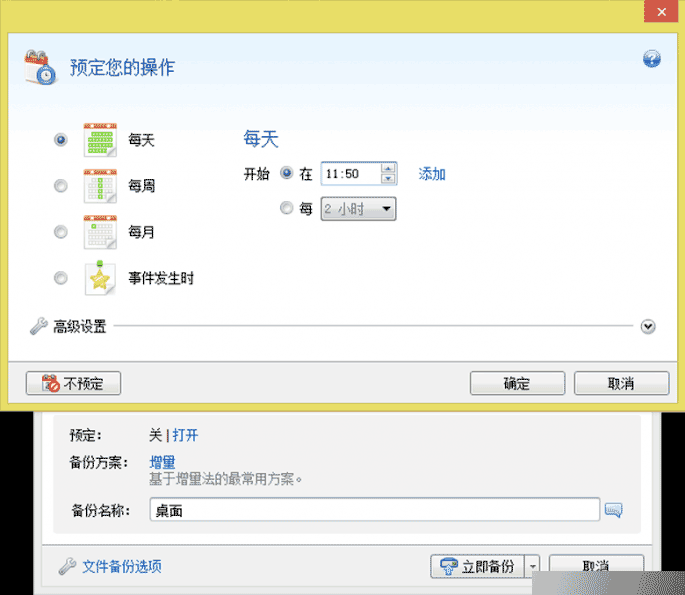
設定自動備份桌面的時間
3. 虛擬桌面的ISO映像備份
此外,我們還可以將桌面做成一個ISO映像文件。依靠Windows 8以上系統對映像文件的直接支持,當需要恢復桌面時,只需雙擊該映像文件,就可以直接虛擬出一個“桌面”磁盤,然後從中挑選自己想要的桌面文件了。
建立桌面的ISO映像可以用傳統的軟碟通工具、WinISO工具等。具體方法是,在軟碟通窗口下方選中桌面下所有文件,然後將其拖動到上方窗口,最後點擊“存盤”圖標,選擇存盤路徑,即可獲得我們需要的桌面映像ISO文件了。
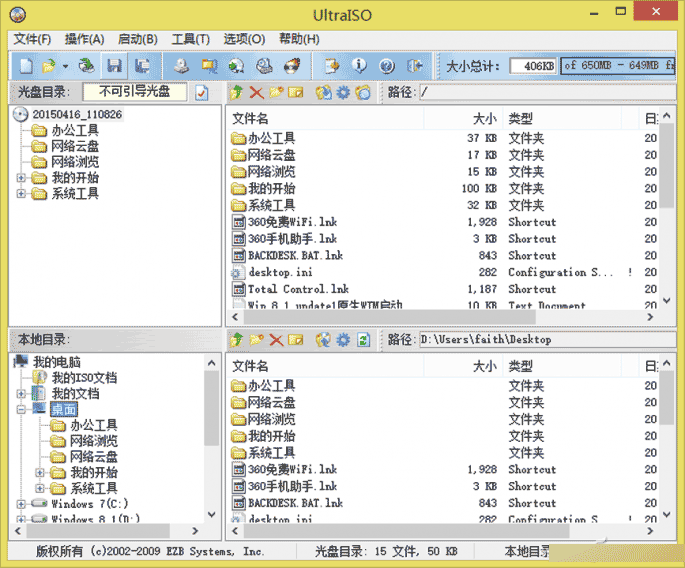
除了用以上方法備份桌面文件外,我們還可以借助於一些專門的工具軟件來備份桌面。如“鼎甲桌面備份”、“狂龍桌面文件自動備份器”等備份工具均專門用來備份桌面。此外,我們還可以用雲盤提供的備份功能,將桌面直接備份到雲端。有的雲盤提供“桌面備份”選擇,有的雖沒有這種選擇,但我們可以通過其“自動備份”功能,指定備份的文件夾為當前用戶的桌面真實文件夾即可。
以上就是Windows桌面備份的3個妙招介紹,大家按照上面步驟進行操作即可,希望這篇文章能對大家有所幫助!