對於一些電腦小白朋友來說,經常會遇到一些比較奇葩的小狀況,比如Win10任務欄跑右側去了或跑頂部去了,如圖。對於這種有時候不正常的操作,導致的任務欄顯示問題該如何解決呢?下面,本小編詳細為大家介紹下Win10任務欄還原到正常的下面教程。
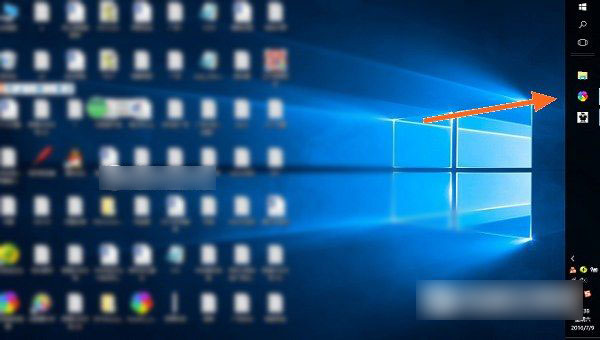
Win10任務欄跑右側去了
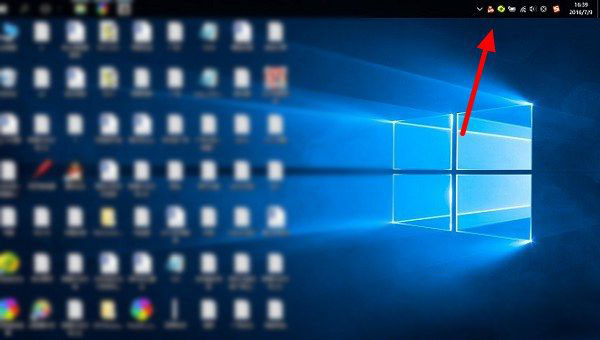
Win10任務欄跑上面去了
很多小白朋友遇到這種任務欄跑右邊或上面去了,不知道如何解決。其實,導致這種問題,主要是由於用戶不正確的拖拽任務欄導致的,還原到下面也非常簡單。下面本文以Win10任務欄跑右邊去了,還原到下方的解決方法,而跑到上面或者左側等解決辦法都是一樣的。
其實,Win10任務欄還原到下面非常簡單,這裡小編分享2種方法。
方法一:直接拖拽法
1、首先在右側的任務欄上右鍵,在彈出的右鍵菜單中,看一下「任務欄鎖定」前面是否有勾,如果有勾,需要將前面的勾去掉,如果前面沒有勾,則無需操作。
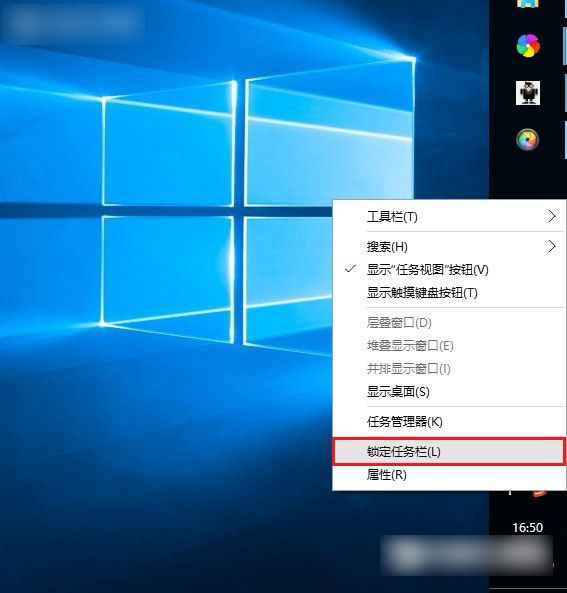
任務欄鎖定前面有勾,則說明任務欄被鎖定,會無法拖動,需要去掉掉。
2、取消了任務欄鎖定後,直接將右側的任務欄拖動到電腦屏幕下方就可以了,這樣就可以輕松將任務欄還原到下面了。此外,將任務欄還原到下面後,再次在空位出鼠標右鍵,然後將「任務欄鎖定」的勾打開,這樣可以將任務欄鎖定在底部,以後就不容易出現任務欄跑其它地方去了。
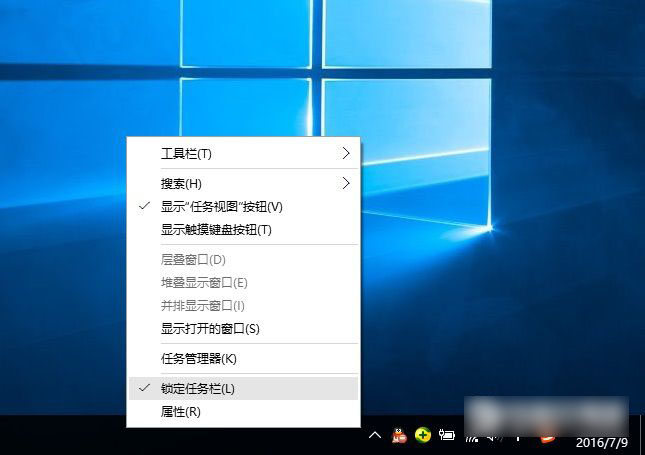
方法二:設置任務欄屬性
首先在右側任務欄空位出右鍵,在彈出的選項中,先需要檢查下任務欄是否鎖定,如果被鎖定,則將前面的勾去掉,取消鎖定。取消鎖定後,再次點擊右鍵菜單中的「屬性」,如圖。
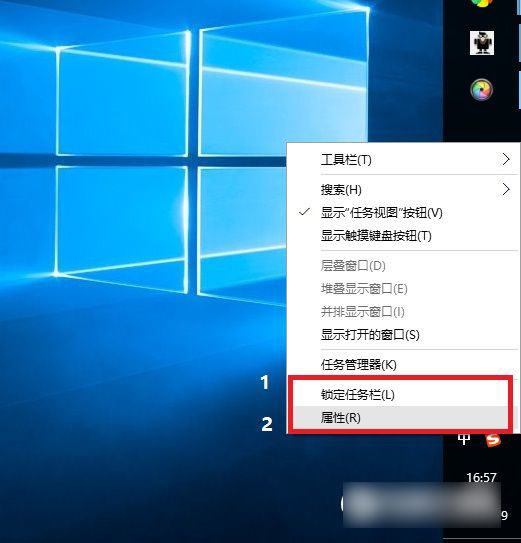
打開任務欄屬性後,然後將「任務欄在屏幕中的位置」設置為“底部”,並點擊底部的“確定”就可以了,如圖所示。
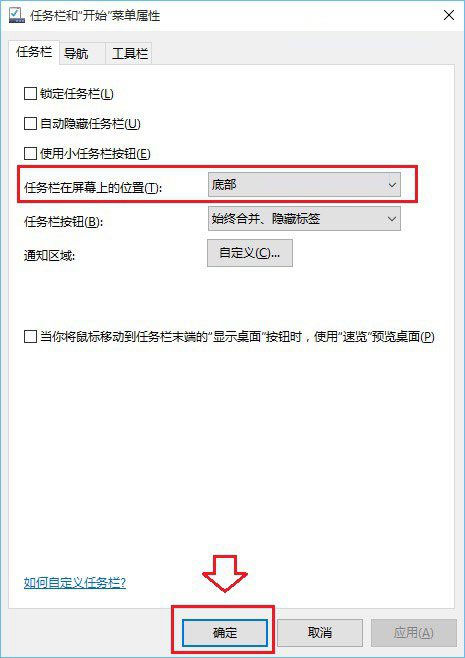
Win10任務欄還原到底部後,不要忘記了再鎖定上任務欄,防止不小心又跑到其它地方去了。
以上就是本小編為大家帶來的Win10任務欄還原到下面的方法了,無論是任務欄跑頂部、右側還是左側,都可以通過上面的方法進行設置。
一般來說,導致任務欄跑其它地方去了,主要是用戶不小心取消了任務欄鎖定,然後誤拖動了任務欄到其它地方,相信大家看完本文心中已經全然明白了。大家如果還有疑問的話,可以在下方的評論框內給我們留言哦。我們會盡自己所能的為大家解答。謝謝大家一如既往的支持,也請大家繼續關注本的後續教程和軟件。