從Windows 7開始,在系統中就多了“跳轉列表”這一實用功能,在後續的各Windows版本中,此功能更有所加強。也許你覺得這東西太簡單,然而,這個簡單的跳轉列表,你用足用好了嗎?下面小編就為大家介紹Windows跳轉列表功能使用技巧,有興趣的朋友可以參考本文,來看看吧!
1. 跳轉列表的三個面孔
Windows 7的跳轉列表不單單表現在任務欄上,開始菜單中也有跳轉列表。Windows 8.1延續了任務欄跳轉列表,而Windows 10則增加了更加人性化的“主頁”跳轉列表。
任務欄跳轉列表集成了Windows XP任務欄和快速啟動欄兩種功能,並在此基礎上有所增強(增強的功能見後文)。在任務欄上開啟一個應用程序、文檔、文件夾或網頁鏈接之後,右鍵單擊該圖標,會顯示出一個因對象不同而動態變化的項目列表,這個列表就是我們所說的“跳轉列表”。通過跳轉列表,我們可以用原來一半以下的鼠標點擊量,輕松完成在應用中才能完成的工作(圖1)。
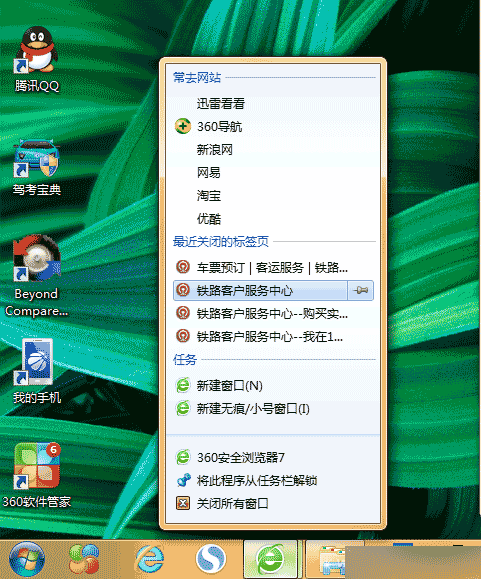
(圖1 任務欄上的跳轉列表)
除了任務欄上分別獨立的程序或文檔的跳轉列表外,在Windows 7開始菜單中,還有一個對跳轉列表集中分類管理的“好去處”。點擊開始菜單後,在其頂部我們會發現,最近操作過的項目(無論是應用程序還是其他項目),後面都會出現一個可展開的三角形圖標,點擊它即可出現與該應用或項目關聯的分組快捷項目,只需點擊其中已經使用過的鏈接即可打開曾經用過的項目;或者點擊項目的主要推薦功能,開啟特殊功能的使用(圖2)。
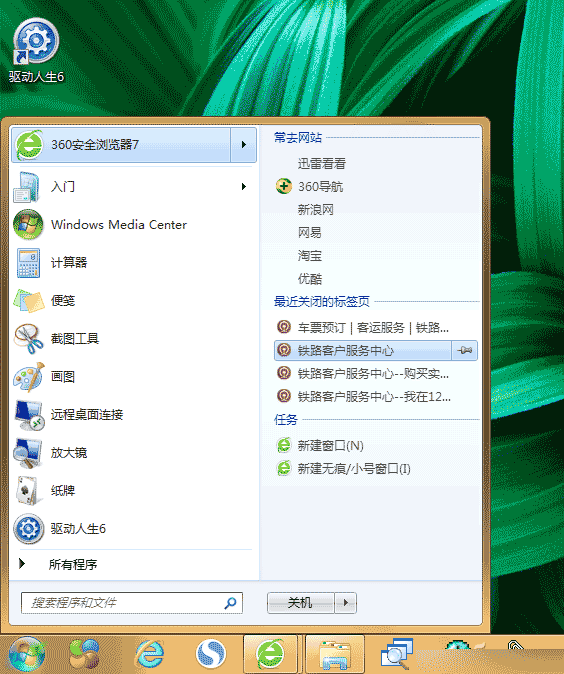
(圖2 開始菜單上的跳轉列表)
小提示:一種新式“跳轉列表”
在Windows 10操作系統中,除了真正意義上的混合式系統開始菜單外,又引入了一種特殊的“開始”菜單,那就是資源管理器中的“主頁”,這其實是整個資源的另一種跳轉列表,是一種特殊的“跳轉列表”(圖3)。這一切都是為用戶使用提供了更大的便利。
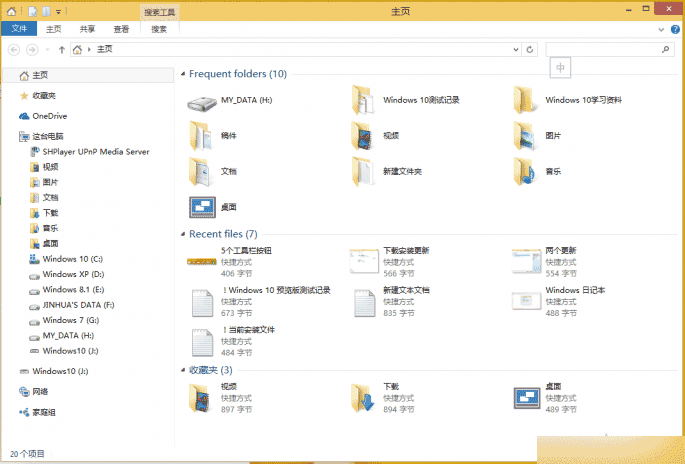
(圖3 Windows 10的特殊跳轉列表)
2. 跳轉列表的兩個作用
跳轉列表的第一個作用是減少鼠標操作次數。以往我們訪問文檔、圖片、歌曲或其他數據時,總需要先開啟程序軟後打開這些文件。通過跳轉列表,則不但可直接訪問需要的文檔、圖片、歌曲等文件,而且還可以一步到位執行特定任務,而不需要先啟動應用程序。例如,我們在網上復制一段精彩語錄,希望將其存放在一個TXT文檔中保存,當復制完文本後,只需右擊任務欄上的EmEditor應用圖標,選擇“新建並粘貼”命令,即可一步實現網文的編輯和收藏。
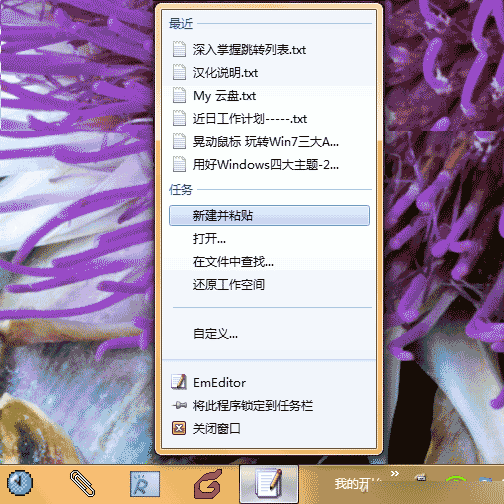
(圖4 用EmEditor跳轉列表命令一步到位收藏網文)
跳轉列表的另一個作用是減少操作混亂。通過跳轉列表,將與某個應用程序、文件夾或文檔相關的操作集中在一處,杜絕了傳統意義上為尋找關聯而在一堆類別或類型中尋找配對的麻煩。
小提示:
我們可以將跳轉列表看作是一個特種微型“開始”菜單。如果Windows 7或Windows 10的開始菜單是整個系統的“開始”菜單。那麼,Word等應用程序的跳轉列表可看作是該應用程序的“開始”菜單。而一種類型文檔的跳轉列表可看作為這種類型文檔的“開始”菜單。從這裡開始,要比從“開始”開始更方便。
3. 用好特殊的“開始菜單”
每個應用程序的跳轉列表都不盡相同。使用“畫圖”一段時間,跳轉列表上會保存有最近使用過的圖形文件;使用Word一段時間後,跳轉列表上會保存有最近使用過的文檔。然而跳轉列表並不僅僅是簡單的文檔類型關聯這麼簡單。如果我們對一個程序非常熟悉,為了快速使用它,就要深入挖掘調轉列表中的實用功能。我們舉兩個例子來說明。
讓日記文件始終在前
用記事本建立了一個“日記”文件,這個文件是你每天都要用到的,如果將其放置在桌面上,容易增加混亂或引起丟失,不如將文件放在一個安全的地方,轉而將記事本圖標固定在任務欄上,進而再將跳轉列表中的“我的日記.txt”固定在列表頂端,這樣在以後寫日記時,只需右擊圖標即可開啟日記本了。
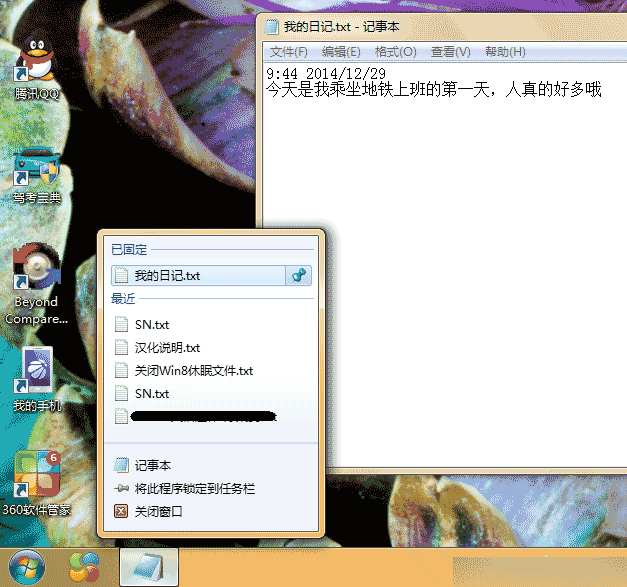
(圖5 讓“我的日記”常態固定在列表頂端)
多重鎖定常去的網站
如果我們常去幾個網站,常用的方法是在浏覽器上添加網址收藏,或者將快捷方式添加到桌面上。但前者需要先開啟浏覽器,而後者又會增加桌面的混亂。實際上,我們可以通過跳轉列表的固定功能,將多個網址一起固定在列表頂端(圖6)。
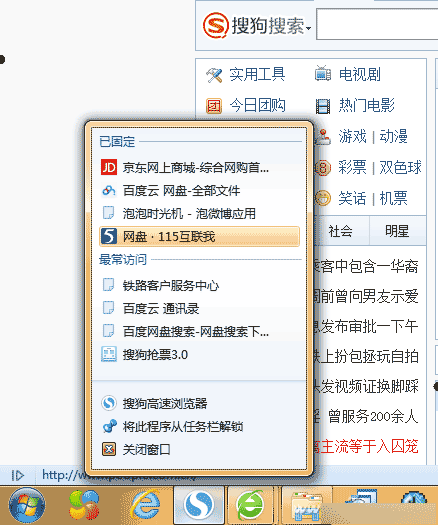
(圖6 用好網址的多重固定置頂功能)
小技巧:釘住你的常用文件夾
跳轉列表不但可以釘住應用程序、文檔和網址,還可以將文件夾釘在上面。如果我們總是在固定的四五個文件夾中干活,可以把它們直接釘在任務欄或資源管理器上。只需用右鍵把文件夾拖到任務欄上或資源管理器圖標上,它就會自動被釘到任務欄或資源管理器圖標的跳轉列表上(圖7)。然後就可以在以後直接通過這裡來訪問這些文件夾了。將文件夾固定在這裡而不是桌面上,這是一個清理桌面的好方法。
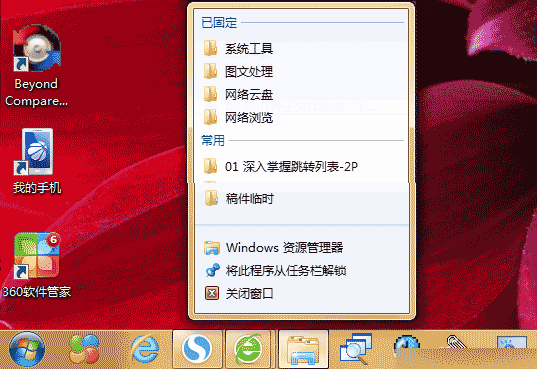
(圖7 將常用的文件夾固定在資源管理器上)
以上就是Windows跳轉列表功能使用技巧,有興趣的朋友可以參考本文,希望能對大家有所幫助!