Windows系統中的臨時文件夾,根據系統不同,其位置稍有不同,Windows10系統中的臨時文件夾主要有以下三個:①Windows臨時文件夾;②用戶帳戶臨時文件夾 ;③ IE臨時文件夾 。如何查找這三個文件夾在系統盤中的位置,如何刪除臨時文件夾中的臨時文件呢?下面小編就為大家詳細介紹一下,來看看吧!
①Windows臨時文件夾
查找Windows臨時文件夾在系統盤中的位置。
進入資源管理器,點擊系統C:\盤;
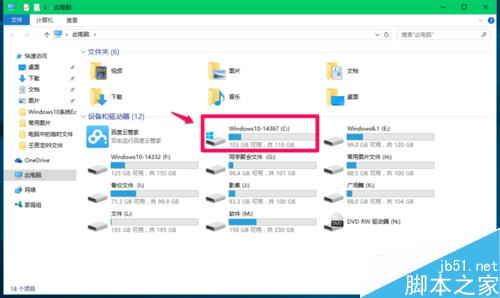
在打開的系統C:\盤中找到並點擊:Windows,打開Windows文件夾窗口;
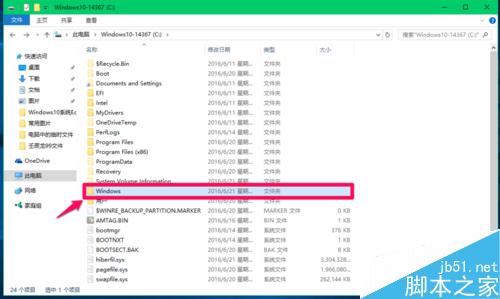
在Windows文件夾窗口右上角的搜索欄中輸入:Temp;
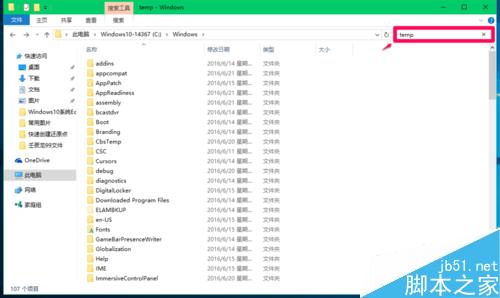
系統自動搜索,搜索出來的臨時文件全部顯示在窗口中,但這些文件中有的是安裝信息文件,有的是腳本文件,還有的是.dll文件,如果不清楚文件用途,建議不要隨便刪除;
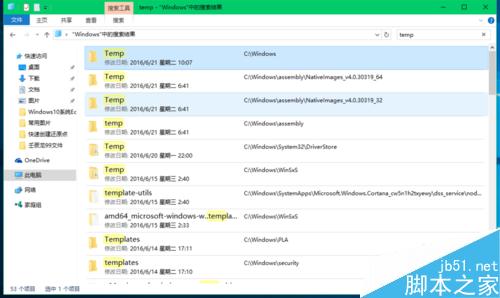
②用戶帳戶臨時文件夾
查找用戶帳戶臨時文件夾在系統盤中的位置及刪除用戶帳戶臨時文件。
進入資源管理器,依次展開 C:\Users(用戶)\xyz75(用戶名)\AppData\Local\Temp;
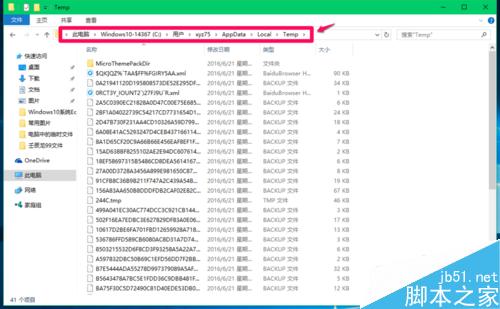
我們也可以點擊系統桌面左下角的【開始】,在開始菜單中點擊【運行】,在運行對話框中輸入:%temp%命令,點擊確定或者回車,打開用戶帳戶臨時文件夾;
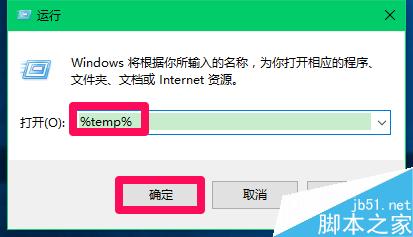
Temp文件夾顯示的都是用戶帳戶臨時文件,我們按下鍵盤上的Ctrl+A鍵,選中全部臨時文件,右鍵點擊,在右鍵菜單中點擊:刪除;
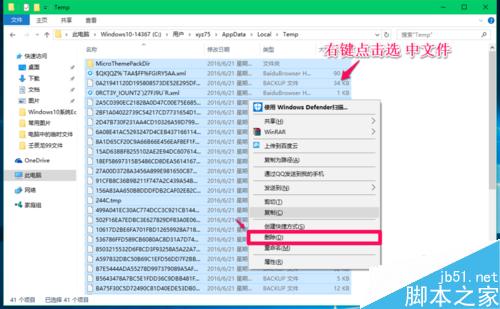
可能出現少數或個別臨時文件正在使用中,無法刪除的現象,跳過可以了(注銷系統或電腦重啟後可以刪除);
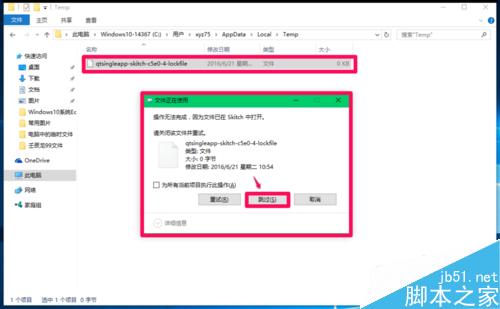
③IE臨時文件夾
查找IE臨時文件夾及刪除IE臨時文件。
進入資源管理器,依次展開 C:\Users(用戶)\xyz75(用戶名)\AppData\Local\Microsoft\Windows\INetCache;
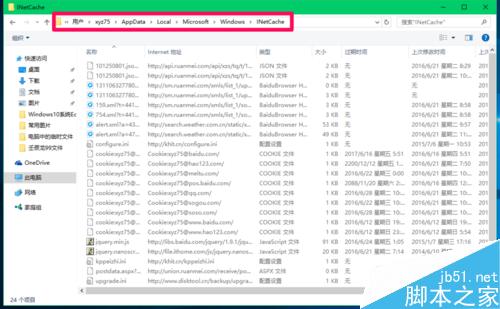
我們也可以進入【控制面板】,點擊【Internet選項】,在打開的Internet 屬性窗口,點擊【浏覽歷史記錄】項的【設置(S)】(在退出時刪除歷史記錄復選框內打勾);
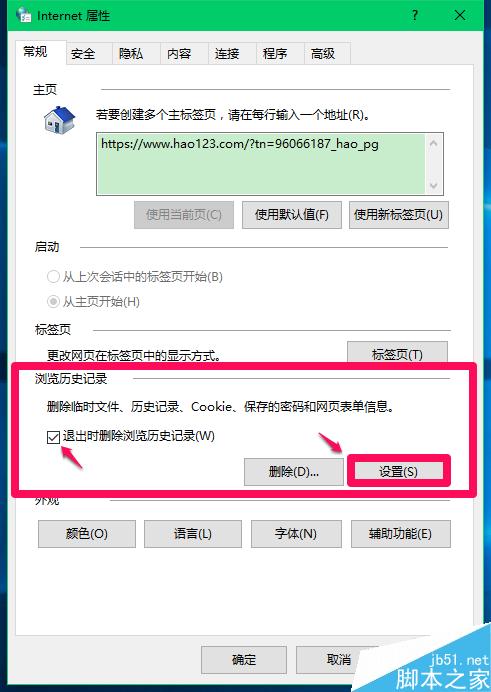
在打開的網站數據設置窗口,點擊【查看文件】,也可以打開INetCache文件夾(IE高速緩存臨時文件夾);
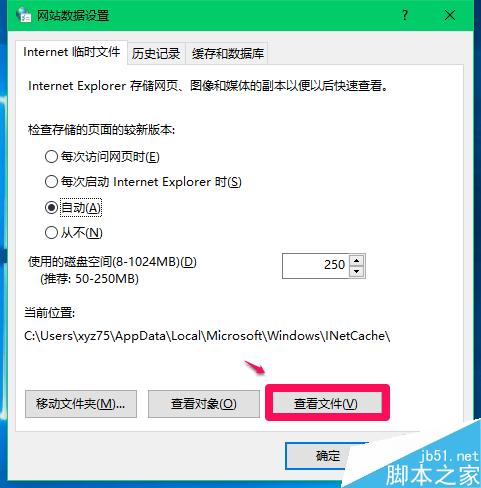
INetCache文件夾顯示的都是IE臨時文件,我們按下鍵盤上的Ctrl+A鍵,選中全部臨時文件,右鍵點擊,在右鍵菜單中點擊:刪除;
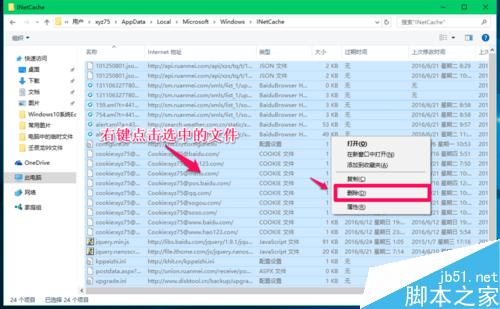
我們點擊刪除後,會彈出一個警告對話框:確實要刪除選中的Cookie嗎?,如果一定要刪除,點擊:是(Y);
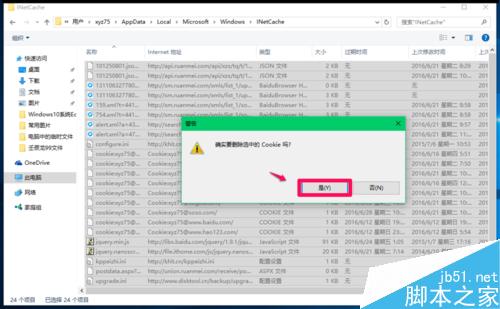
點擊【是】以後,INetCache文件夾中的IE臨時文件全部刪除了。
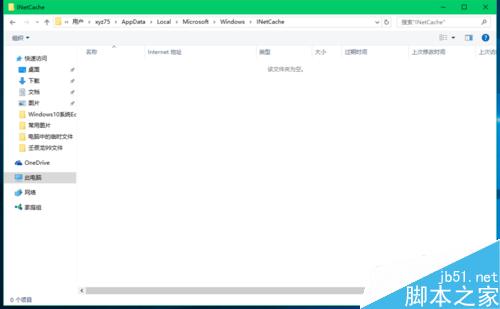
以上即:Windows10系統中,Windows臨時文件夾、用戶帳戶臨時文件夾和IE臨時文件夾在系統盤中的位置,刪除臨時文件夾中臨時文件的方法。供朋友們參考使用。