Win8怎麼關閉自動更新?Win8電腦自動更新服務對一些人來說是很好用的,但是對於另一些人來說是很煩的,因為它很占用資源,所以有些人想要關閉它,那麼Win8該怎麼關閉自動更新呢?下面小編就給大家帶來Win8系統關閉自動更新的方法,一起來看看吧!
步驟一:關閉系統自動更新
1、右擊桌面上的“計算機”,選擇“屬性”。
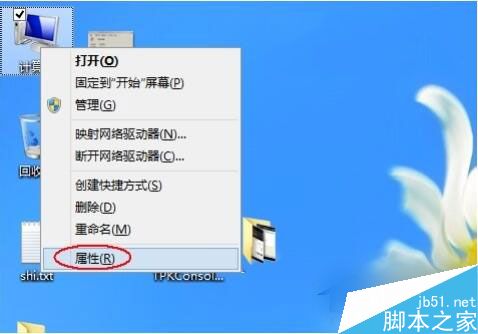
2、單擊最左下角的“Windows更新”鏈接。
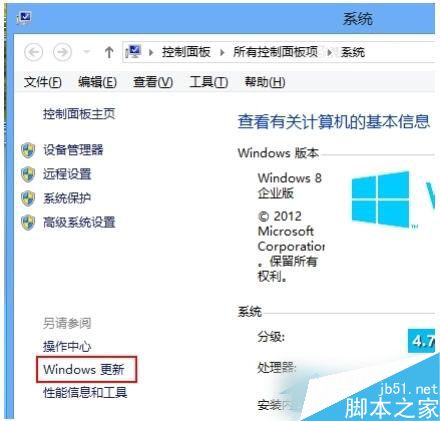
3、再單擊“Windows更新”窗口左側的“更改設置”鏈接。
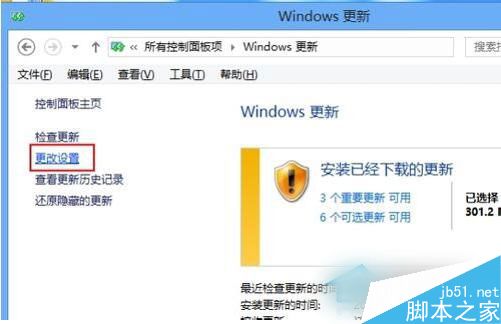
4、選擇下拉菜單下的“從不檢查更新(不推薦)”。
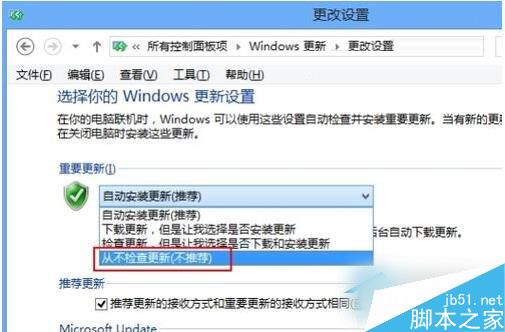
5、接著取消下面的兩個復選框,在彈出的對話框中單擊“確定”按鈕。
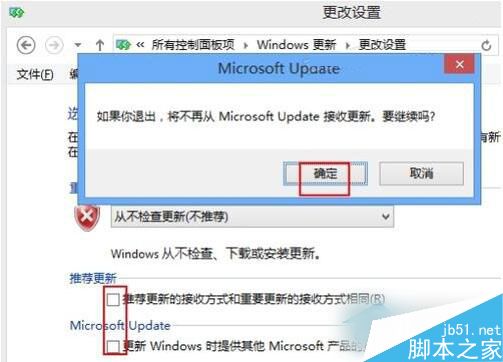
6、最後再單擊“確定”按鈕保存設置就關閉系統自動更新了。
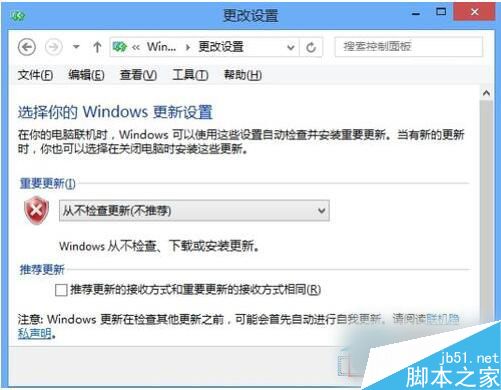
7、這時返回“Windows更新”窗口,看到提示說處理最新狀態了。
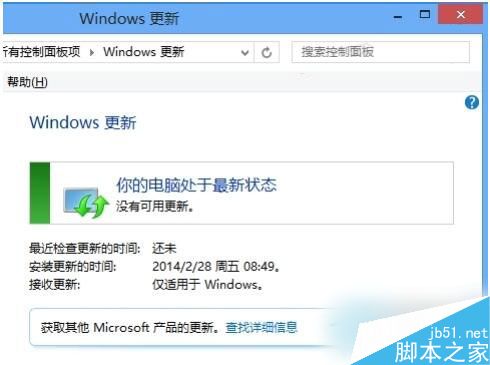
步驟二:禁用更新服務
1、接下來我們還有必要將系統更新的服務禁用掉以節省資源。
2、再右擊“計算機”圖標,從彈出的快捷菜單中選擇“管理”命令。
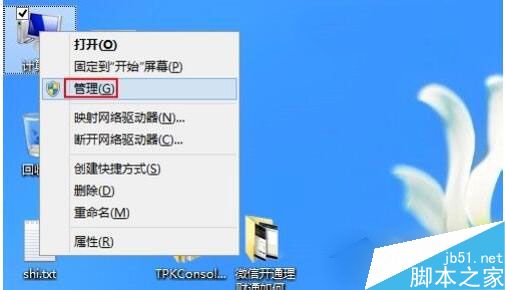
3、選擇“服務和應用程序”下的“服務”項並在右側打開“Windows Update”更新。
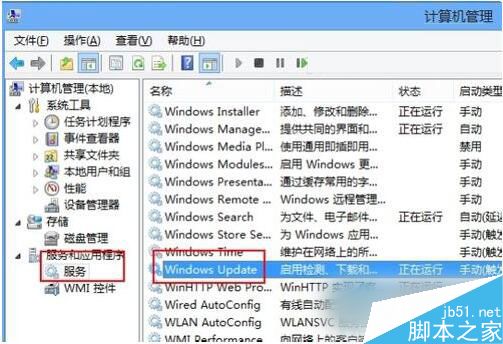
4、雙擊“Windows Update”更新,從“啟動類型”中選擇“禁用”。
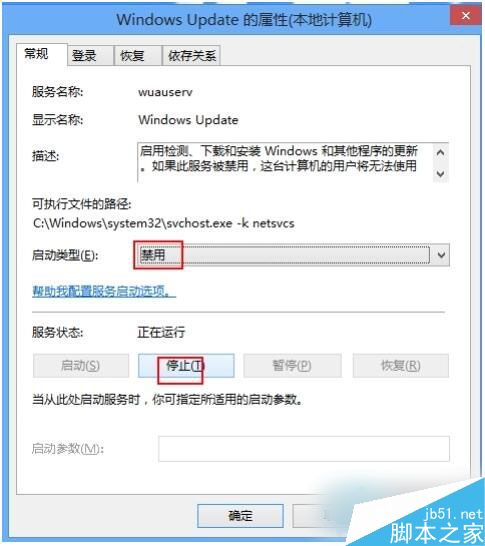
5、再單擊“停止”按鈕停止更新服務。
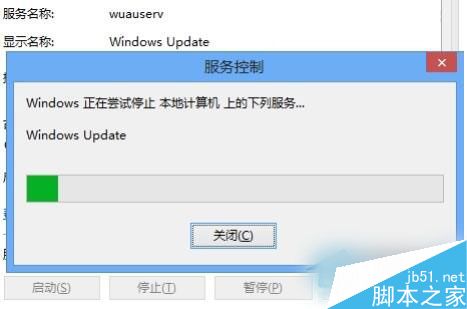
6、最後單擊“確定”按鈕保證設置並退出即可。
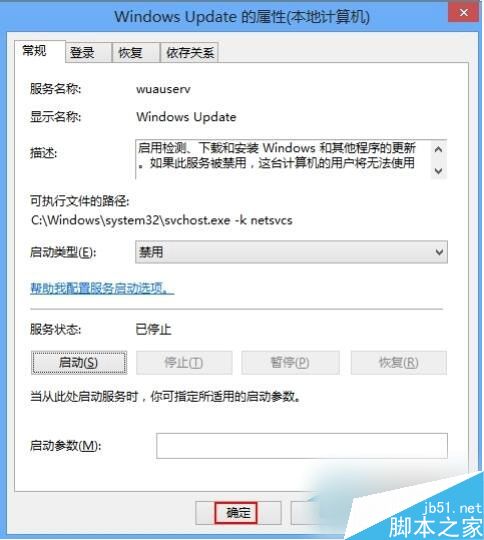
7、返回服務列表可以看到“Windows Update”更新服務已經“禁用”並停止了。
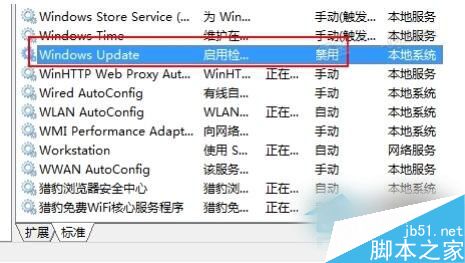
如果你不喜歡Win8自動更新功能的話,趕緊嘗試以上方法吧!以上就是小編帶來的Win8系統關閉自動更新的方法,希望可以幫助到大家,更多內容請關注本網站!