推薦:
步驟如下:
1、右鍵點擊系統桌面左下角的【開始】,在開始菜單中點擊【控制面板】;
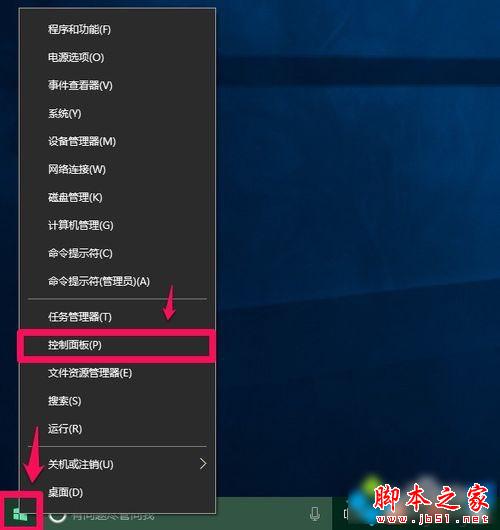
2、在打開的控制面板中左鍵雙擊【恢復】,打開恢復窗口;
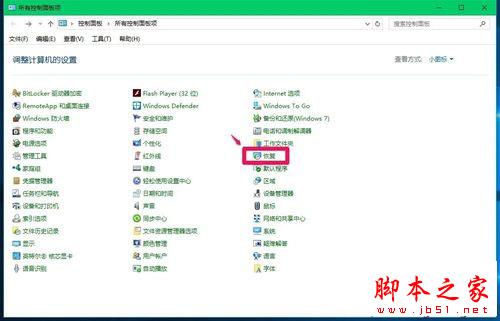
3、在打開的恢復窗口,點擊高級工具下的【創建恢復驅動器】;
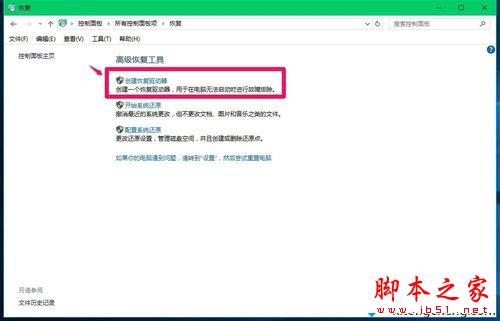
4、在恢復驅動器窗口,我們默認將系統文件備份到恢復驅動器(打勾),然後點擊:下一步;
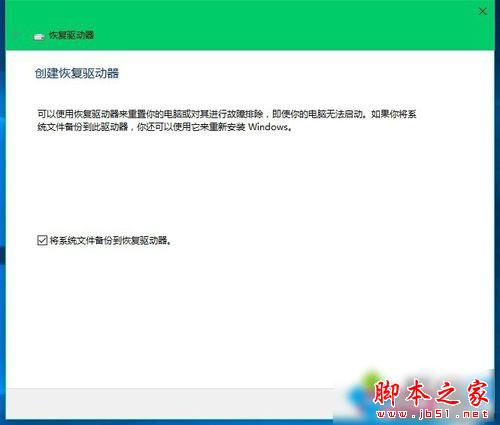
5、正在進行操作,稍候(第一次操作時,我們可能不知道將系統文件備份到什麼驅動器);
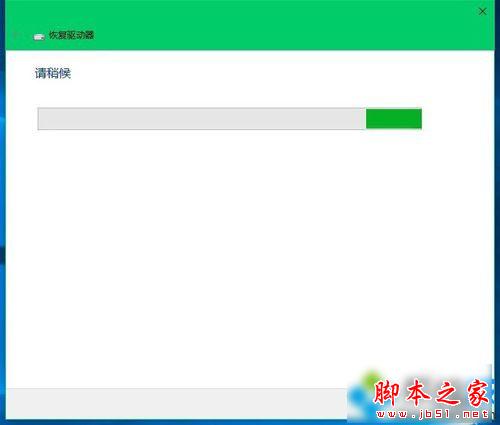
6、大約1分鐘以後,會出現連接U盤的提示,並提示U盤至少要能容納4GB,且U盤上的所有文件都將被刪除(如果我們的U盤上有重要文件,必須把文件先轉移到電腦的磁盤中),插入U盤,如果U盤符合條件,點擊:下一步;
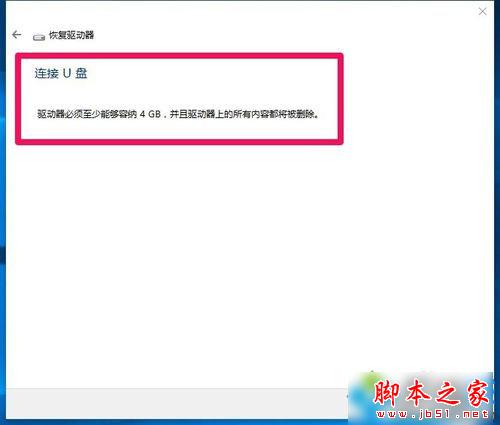
7、我們插入U盤後,通過檢測出現恢復驅動器 - 選擇U盤窗口,默認可用驅動器,點擊:下一步;
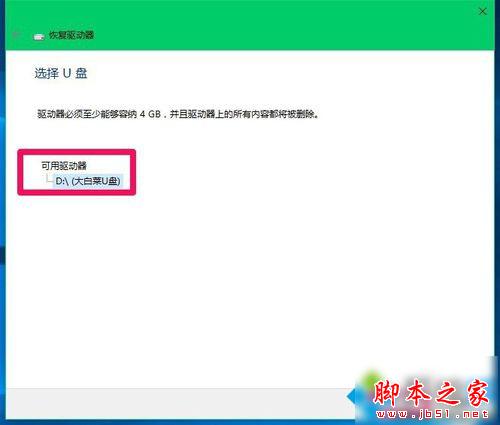
8、再打開的是恢復驅動器 - 創建恢復驅動器窗口,現在一切准備就緒了,點擊:創建;
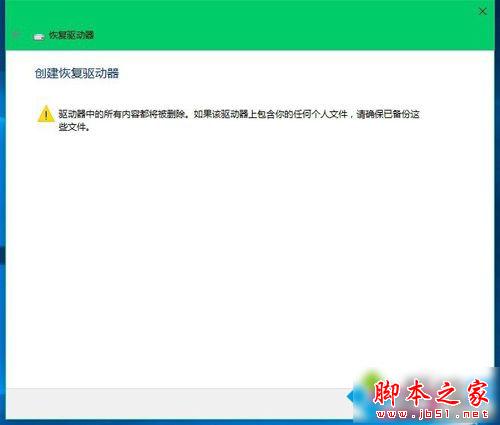
9、創建恢復驅動器必須經過:格式化驅動器 - 正在復制實用工具 - 正在復制系統三個階段,時間較長,約為90分鐘左右;
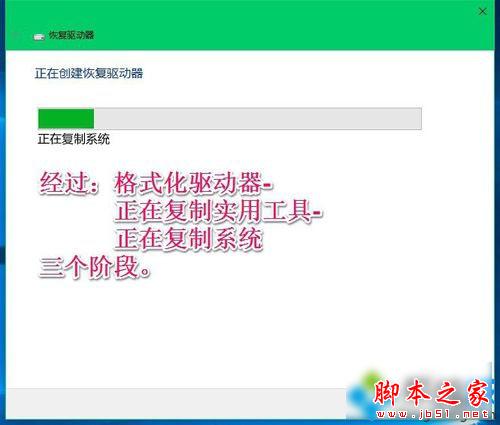
10、創建恢復驅動器成功以後,在系統桌面上會出現一個恢復(D)驅動器的圖標。

11、創建Windows10系統恢復工具完成,彈出U盤,保存備用(有備無患),但願我們的電腦不會用到系統恢復工具U盤。
以上就是本小編為大家分享的win10系統恢復工具創建圖文教程,有需要的朋友們不妨參考下。