Win7系統TFTP服務器怎麼開啟?Win7系統都有自帶FTP服務器,但默認是不開啟TFTP服務器這項功能的。在需要的時候才會開啟TFTP服務器,TFTP服務器主要用來在客戶機與服務器之間進行簡單文件傳輸。但最近使用Win7系統的用戶還不知道TFTP服務器怎麼開啟,在哪裡開啟?下面小編就給大家帶來Win7開啟TFTP服務器的方法,一起來看看吧。
步驟如下:
1、先下一個TFTP 服務器,一般各種固件裡面會自帶。

2、這裡面第一行 意思是當面TFTP 的主目錄為這個。
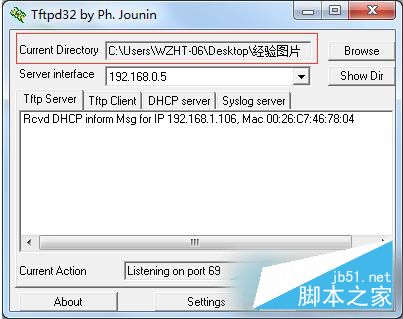
3、這裡面的第二行是當前服務器的監聽IP 地址。
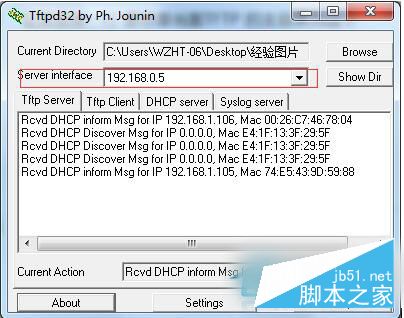
4、第一個標簽TFTP SERVER 的內容是當前服務器的日志。
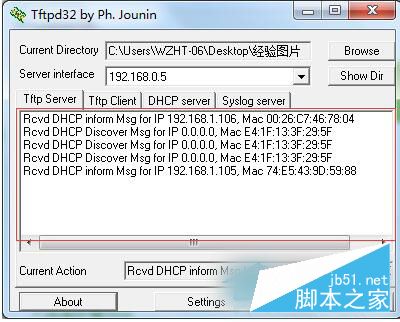
5、點擊下面的setting 之後彈出窗口,主要設置選項 只有tftp的端口,tftp 的默認目錄,以及DHCP 服務是否開啟。

6、這裡提到DHCP 。某些路由器 或者其他嵌入式設備,在燒寫的過程中允許 使用“超級終端”連接,但是沒有IP地址,也無法設置IP地址,這時候就需要開啟DHCP 的服務器,進行對嵌入式設備的連接。
7、如果嵌入式設備支持自動升級,則將TFTP 服務器開啟之後,設備會自動從TFTP服務器上下載BIN 的文件系統,如果不支持自動燒寫,則需要輸入一些命令。
本文給出例子:
tftp 192.168.1.2
tftp》get 《download file》
tftp》put 《upload file》
tftp》q
以上就是小編帶來的Win7開啟TFTP服務器的方法,感謝大家的閱讀,更多內容請關注本網站。