截至目前Windows 10 默認的快速跳轉列表顯示數量最大值是12個。有人可能問了,快速跳轉列表顯示數量有什麼用? 我們在任務欄右鍵點擊某個程序,出現這個菜單列表會顯示之前打開文件的歷史記錄。我們打開圖片,Word,Excel,PS等程序時,可以通過右鍵點擊這裡方便的找到之前打開的文件。如果覺得默認數量不夠用,想要多顯示一些?那麼請看下面的方法。
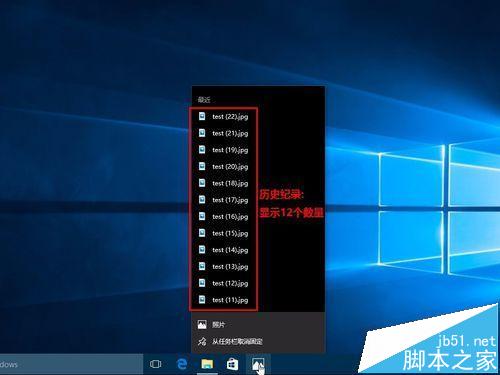
1、按下Win鍵+X鍵或者在開始菜單右鍵點擊,出現的菜單中選擇“運行”,彈出運行對話框。或者Win鍵+R鍵彈出運行對話框。輸入regedit點擊確定,打開注冊表編輯器。
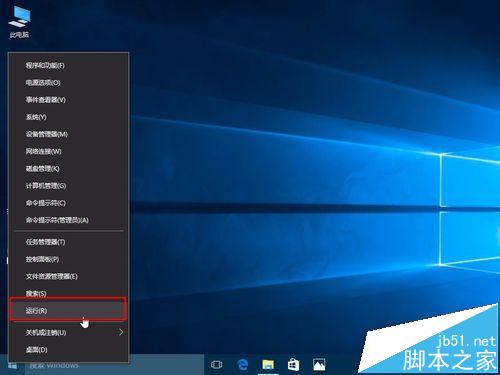
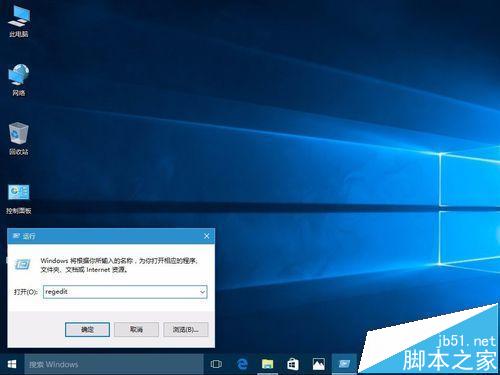
2、依次進入HKEY_CURRENT_USER\SOFTWARE\Microsoft\Windows\CurrentVersion\Explorer\Advanced
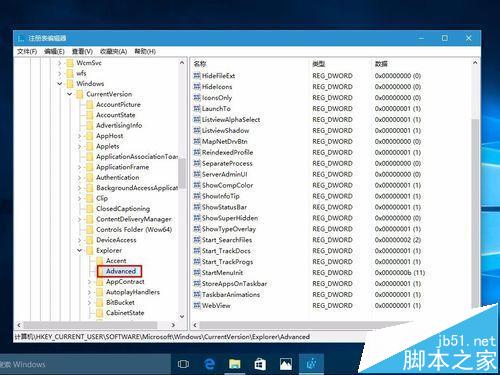
3、選擇Advanced項目,然後在右邊空白處右鍵新建一個 32位的DWORD值。改名為JumpListItems_Maximum
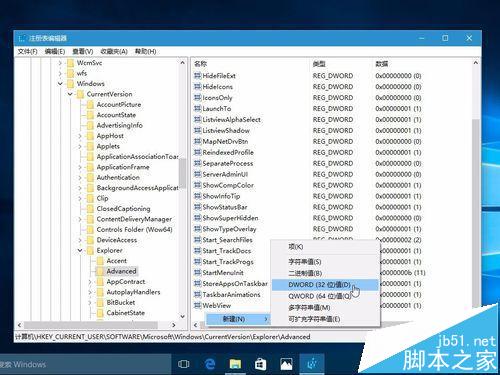
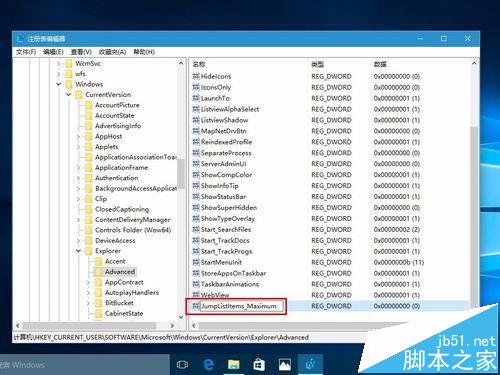
4、雙擊JumpListItems_Maximum鍵值,選擇“十進制”,然後修改數量為自己想要的,我們這裡輸入25。
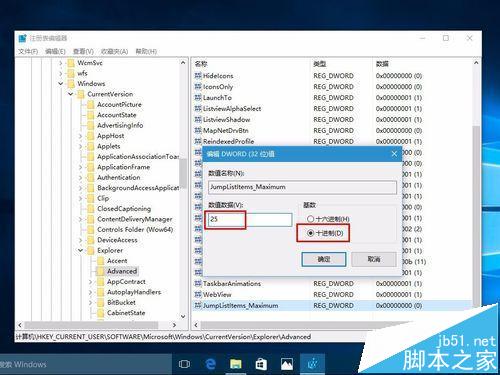
5、現在重啟explorer進程使其生效。按下Shift+Ctrl鍵的同時,在任務欄空曠處鼠標右鍵,會出現一個隱藏的選項,叫做“退出資源管理器”,點擊它就會關閉所有explorer進程。
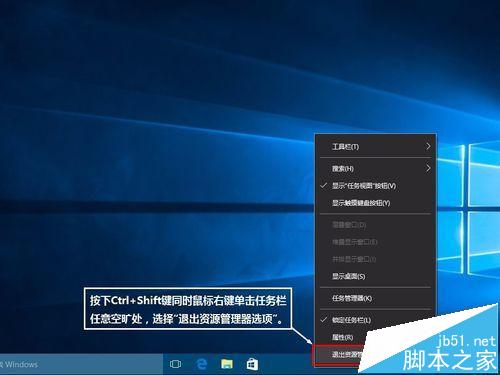
6、同時按下鍵盤的Ctrl+Shift+ESC鍵,會“調出任務管理器”。

7、在“任務管理器”中,選擇“文件”,“運行新任務”,再出現的窗口中輸入explorer,點擊“確定”。
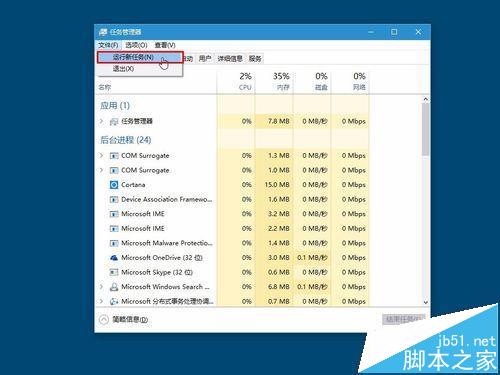

8、這是修改為25個數量的效果,我們發現右側已經有了下拉條,顯示最近打開的25個文件。
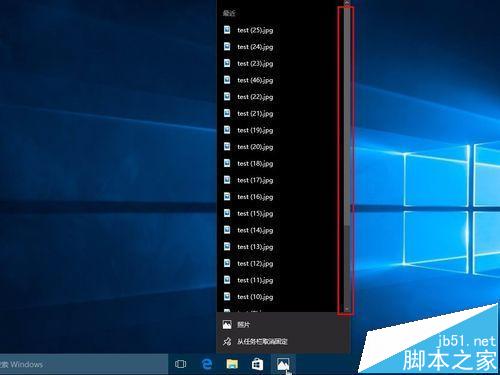
注意事項:如果感覺重啟explorer進程略顯麻煩,可以直接重啟電腦。
相關推薦:
win10怎麼這只讓任務欄圖標居中顯示?
Win10正式版中任務欄點擊沒有反應假死該怎麼辦?
Win10任務欄怎麼添加圖標? Win10任務欄添加顯示桌面的圖標的教程