誰都不願意把自己電腦上資料完全公開,對資料選擇性加密處理是唯一的辦法。微軟Windows7及以後的Windows系統自帶磁盤分區BitLocker加密功能是一個不錯的選擇。
BitLocker加密功能的優點之一是可以對磁盤分區進行快速加密(鎖)、解鎖及再鎖定,缺點是僅能對某磁盤分區全部加密而不是對該分區上的某部分資料加密。 BitLocker加密後的磁盤分區解鎖,可能人人都會,但是解鎖後的磁盤分區又如何快速再鎖定(強調的是快速),知道方法的人不一定多。BitLocker加密後的磁盤分區解鎖,然後再鎖,
慣常的做法是重啟電腦,重啟電腦後BitLocker加密後的磁盤分區自動鎖上了。本人一直以來也是如是操作。為了再鎖已經解鎖後的BitLocker加密磁盤分區,重新啟動電腦,顯然給電腦的日常操作帶來了很大的麻煩,特別是工作忙時尤其如此。為此,專門收集和整理了Windows系統磁盤分區使用BitLocker解鎖後再次快速鎖定方法。
1、首先,以管理員身份運行(打開)“命令提示符”,具體打開方法和圖示如下:
(1)將鼠標移到顯示器窗口的左下角Windows圖標上,點擊鼠標“右鍵”,彈出快捷菜單;
(2)點擊“命令提示符(管理員)(A)”,打開DOS命令窗口。

2、在彈出的DOS命令窗口中,輸入“manage-bde -lock F:”命令後回車,立刻鎖定已經解密的磁盤分區,圖示如下:這裡:“manage-bde -lock F:”命令中,"F:"代表已經解鎖的磁盤分區盤符,也就是即將被重新鎖定的磁盤分區盤符。
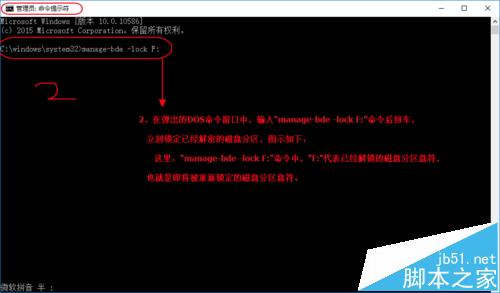
3、通過上述命令,經BitLocker加密且解鎖後的磁盤分區F,重新再被鎖定。
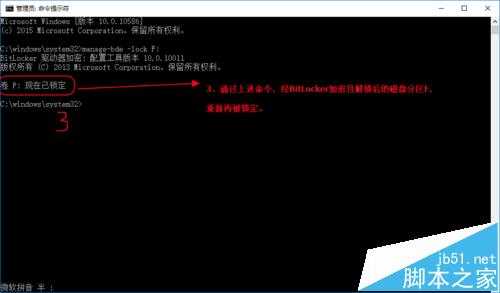
注意事項:
1、僅微軟Windows7及以後的Windows系統自帶磁盤分區BitLocker加密功能;
2、必須以管理員身份運行(打開)“命令提示符”。
相關推薦:
win7自帶bitlocker加密硬盤怎麼使用?
Win7/8系統啟動BitLocker為磁盤加密的方法
Win10 TH2正式版引入更安全的新BitLocker加密算法