win8系統怎麼安裝無線網卡?很多用戶不知道該怎麼在win8系統中安裝無線網卡,現在很多人都喜歡用無線上網,不會受到網線的限制,無線上網就需要無線網卡。無線網卡就需要安裝無線網卡驅動器,下面小編就給大家帶來win8系統安裝無線網卡的方法,一起來看看吧。
方法一、無需安裝驅動程序
1、將無線網卡插到電腦上後,系統會發現硬件並自動安裝驅動,稍等片刻後,右鍵點擊桌面上的“計算機”並選擇“管理”;
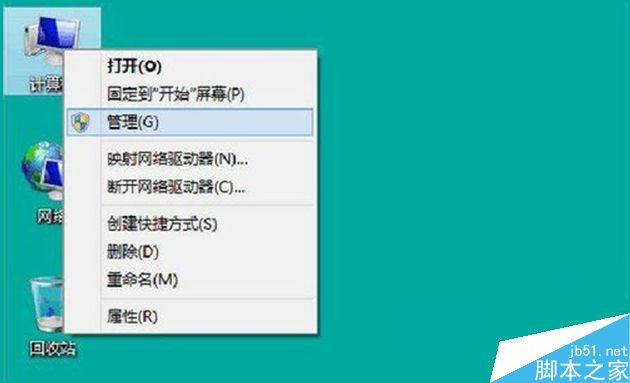
2、點擊“設備管理器”即可看到網卡已經被正常識別;
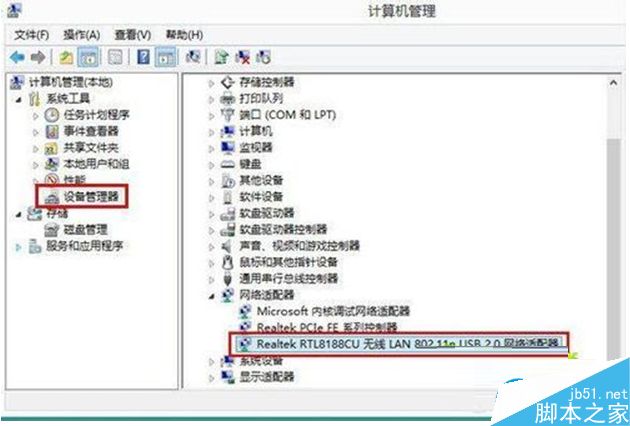
3、左鍵點擊桌面右下角的無線網絡連接圖標,即可打開無線信號列表。選擇對應自己無線路由器的無線信號並點擊連接按鈕;
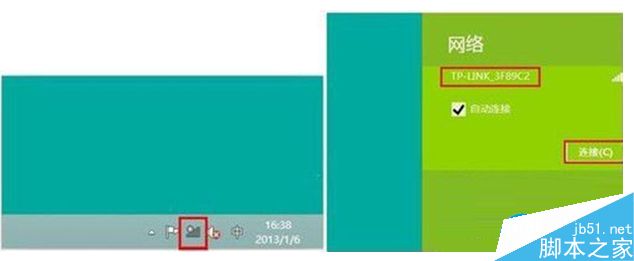
4、輸入無線信號的密碼後點擊下一步,稍等片刻後就可以通過無線方式上網了。
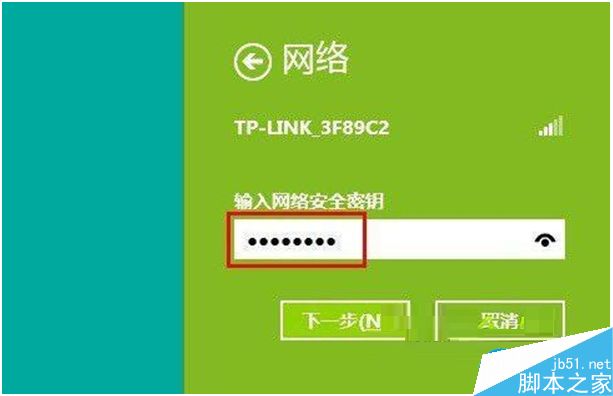
方法二、需手動安裝驅動程序使用
1、部分無線網卡在插到電腦上後,等待一段時間後可能無法被Windows 8系統識別;
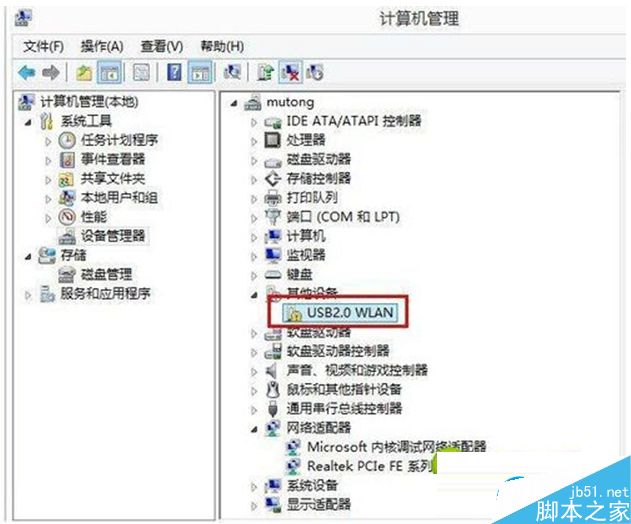
2、在網站下載網卡對應Windows 7系統的驅動。在設備管理器的黃色標識的設備上點擊右鍵選擇“更新驅動程序軟件;
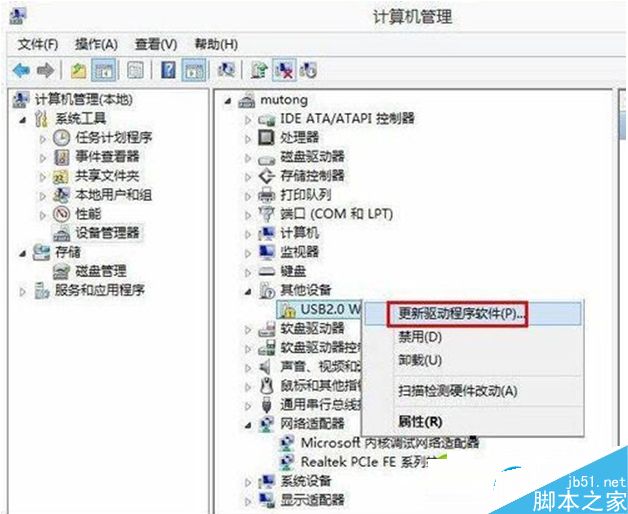
3、選擇”浏覽計算機以查找驅動程序軟件“
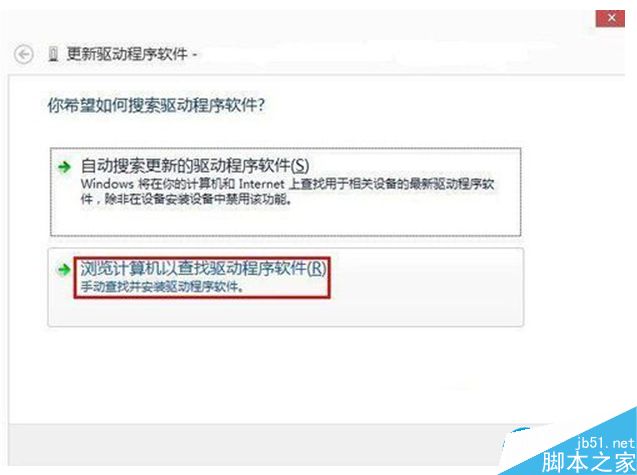
4、點擊“浏覽”,找到驅動程序所在的文件夾後,點擊“確定”;
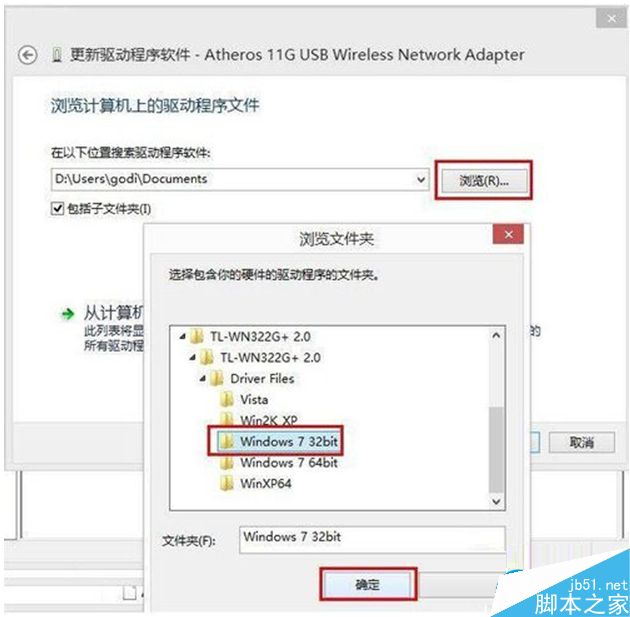
5、點擊“下一步”;
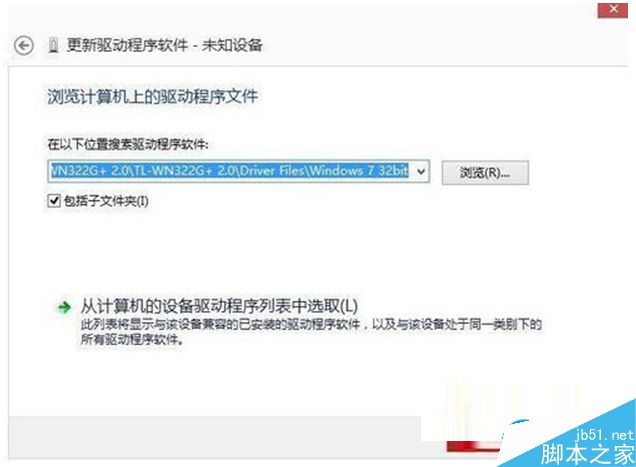
6、如果有以下提示,選擇“始終安裝此驅動程序軟件”;
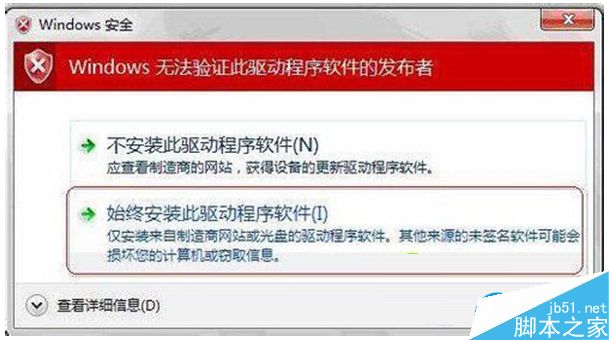
7、成功安裝驅動;
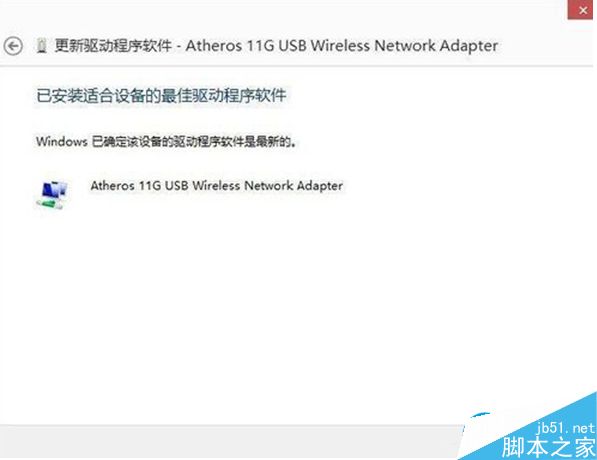
8、驅動成功安裝後,設備管理器的網絡適配器中將會正常顯示此無線網卡設備,然後就可以搜索無線信號和連接,實現無線上網了。
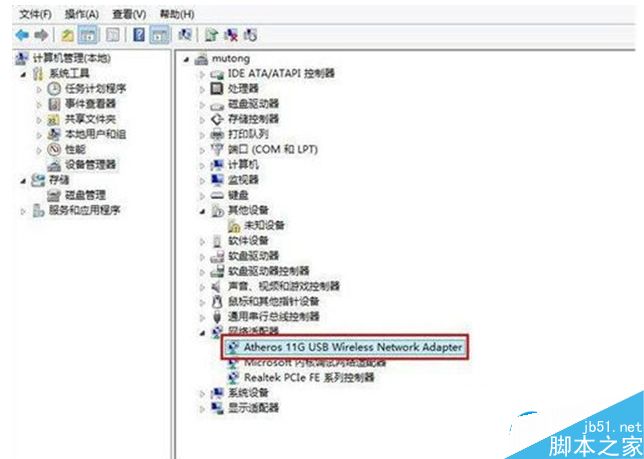
以上就是小編帶來的win8系統安裝無線網卡的兩種方法,有需要的用戶可以參考以上的方法設置,感謝大家的閱讀,更多內容請關注本網站!