很多小伙伴們打開磁盤管理時,發現磁盤上多了個“未分配”或“可用空間”。但是打開我的電腦查看時卻沒有這樣的盤。那到底是什麼原因引起的呢?其實這都是小伙伴們分盤未完成的結果,這時候如果我們新建分區的話,建立的都是主分區,那麼我們如何重新建立擴展分區呢?小編根據自己的經驗說一下自己對windows7系統硬盤【未分配】空間建立擴展分區的方法,希望對各位朋友有幫助!
小編提醒大家做好電腦重要數據的備份!

方法/步驟
1、我們在桌面的“計算機”圖標上單擊鼠標右鍵選擇管理!打開計算機管理窗口,然後找到磁盤管理!大家看到小編的電腦除了C盤是主分區外,剩余的空間變為了未分配空間!

2、我們現在在未分配空間建立分區大家看看效果如何!我們在未分配空間上單擊鼠標右鍵,選擇新建簡單卷!我們現在新建一個50G大小的D盤,大家來看最終效果!
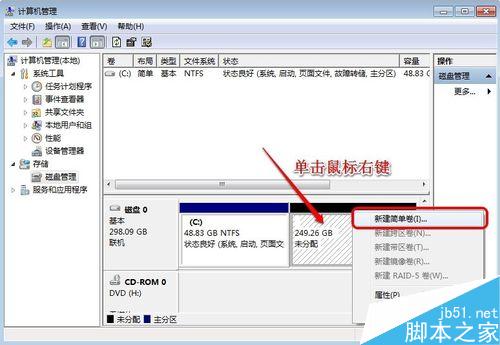
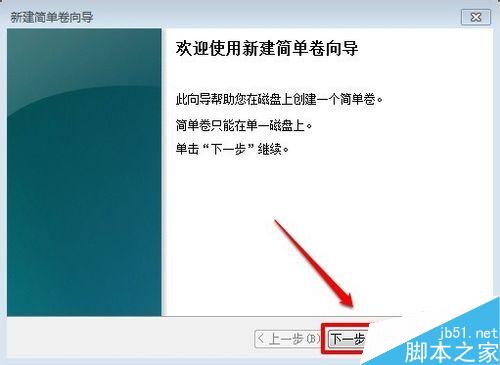
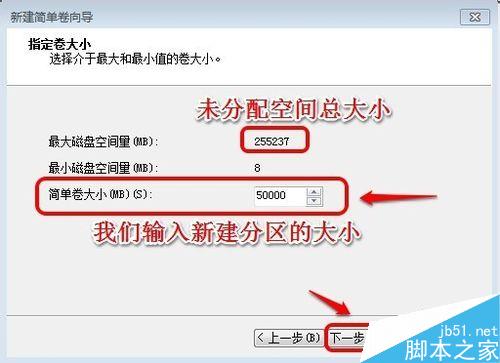
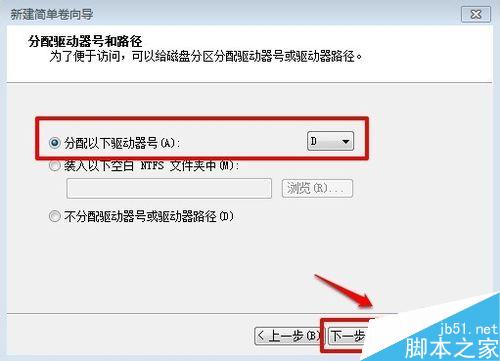
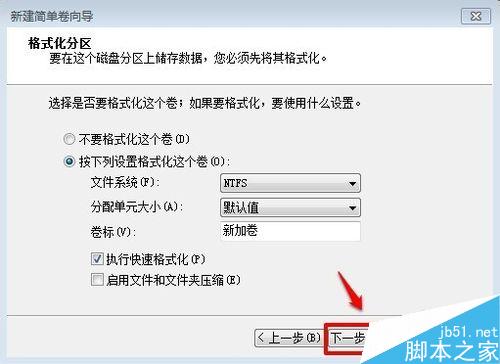
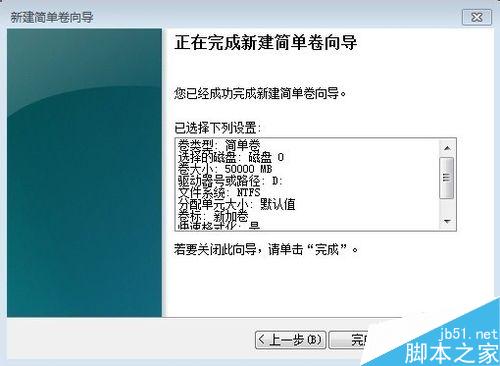
3、經過上面步驟,新建了一個50G大小的D盤分區,可以看到新建的D盤是個主分區!

4、我們如何讓新建的分區都是邏輯分區呢?小編給大家說一下具體的方法,我們現在先把D盤刪除,在D盤上單擊鼠標右鍵,然後刪除卷!
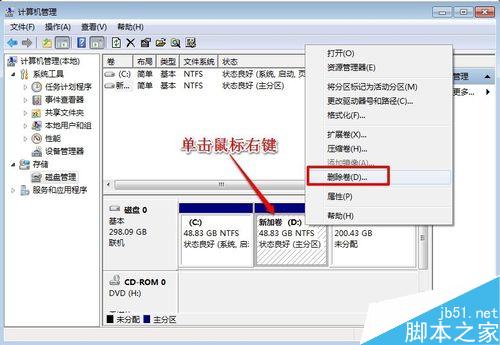

5、現在打開開始菜單,在最下面搜索框中輸入命令“CMD”,然後運行cmd.exe程序!

6、運行命令窗口後,我們輸入命令“diskpart”回車!
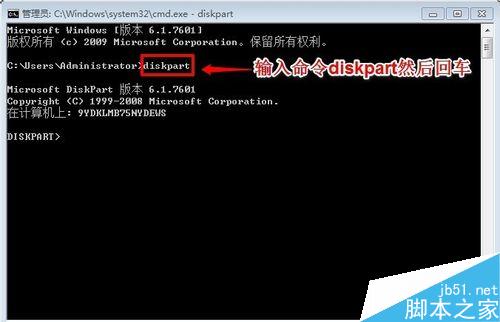
7、然後我們在DISKPART>後面輸入select disk 0 選擇我們的硬盤,然後回車!當然如果你電腦上有好幾塊硬盤的話,你可以輸入select disk X,X代表你的那個硬盤通常為數字0,1,2,3,4等等!不過一般電腦只有一塊硬盤我們輸入0即可!
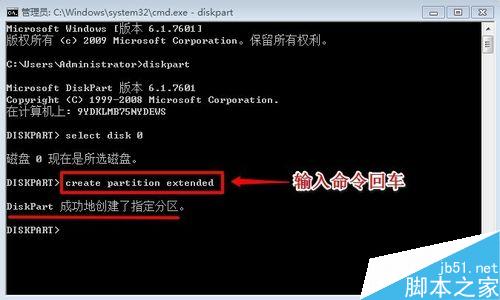
8、然後我們輸入命令“create partition extended”創建擴展分區,然後回車!這樣系統會自動把主分區後的剩余空間全部劃分為擴展分區!
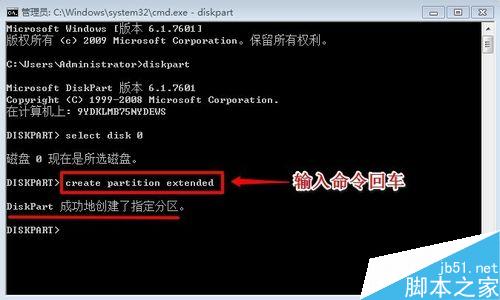
9、經過上面的方法,我們現在來看一下我們的磁盤管理!我們發現我們的【未分配空間】變為了可用空間,並且顏色發生了變化!

10、現在用上面的方法,重新建立D盤,我們在可用空間上單擊鼠標右鍵,然後新建卷!

11、中間過程小編就省略了,我們還建立一個50G的D盤,大家發現最終我們的D盤變為了邏輯分區而不是主分區了!

以上就是win7系統硬盤(未分配磁盤)如何重新建立擴展分區方法介紹,操作很簡單的,大家學會了嗎?希望這篇教程能對大家有所幫助!