一朋友問我,說他的筆記本電腦(Windows10系統)外接一個顯示器時,顯示器屏幕翻轉,要如何設置才能使顯示器屏幕恢復正常呢?筆記本電腦外接一個顯示器時,顯示器屏幕翻轉,如圖所示。下面分享Windows10系統顯示器屏幕翻轉的三種處理方法。
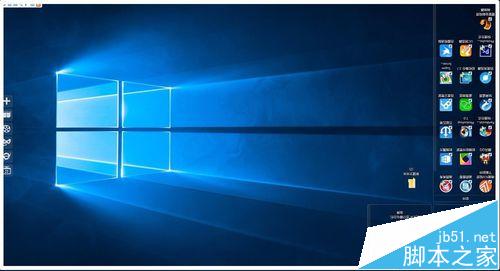
方法一:從桌面菜單顯示設置恢復顯示器屏幕
1、右鍵點擊桌面空白處,在右鍵菜單中點擊【顯示設置】;

2、在打開的系統設置【顯示】窗口的方向項,點擊:橫向(翻轉)後的小勾;
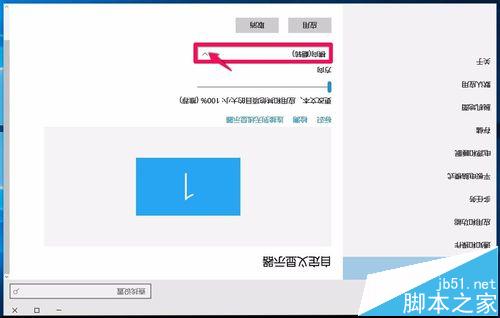
3、在下拉菜單中選擇:橫向,再點擊:應用;
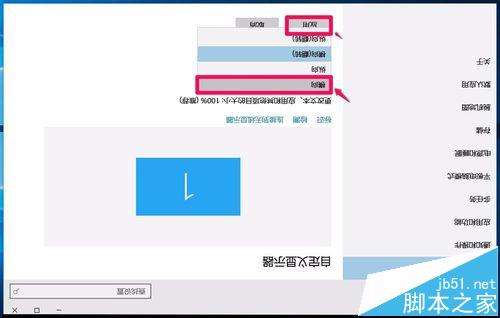
4、我們選擇橫向並點擊應用以後,彈出一個詢問對話框:保留這些顯示設置嗎?點擊:保留更改;
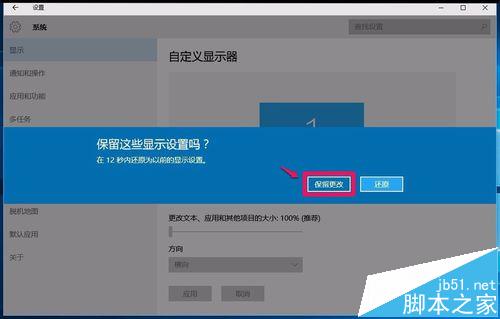
5我們點擊保留更改以後,顯示器屏幕恢復正常。

方法二、從桌面菜單圖形選項 - 旋轉恢復顯示器屏幕
1、右鍵點擊系統桌面空白處,在右鍵菜單中點擊:【圖形選項】 - 【旋轉】 - 【旋轉至0度】;
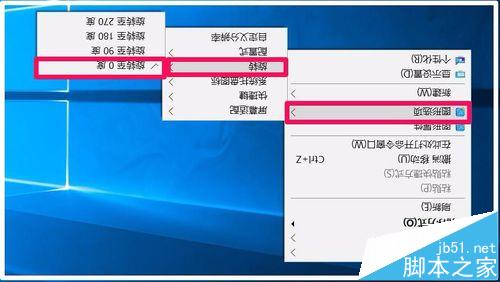
2、我們點擊旋轉至0度以後,顯示器屏幕恢復正常。

方法三、從控制面板 - 顯示恢復顯示器屏幕
1、右鍵點擊系統桌面左下角的【開始】,在開始菜單中點擊【控制面板】;
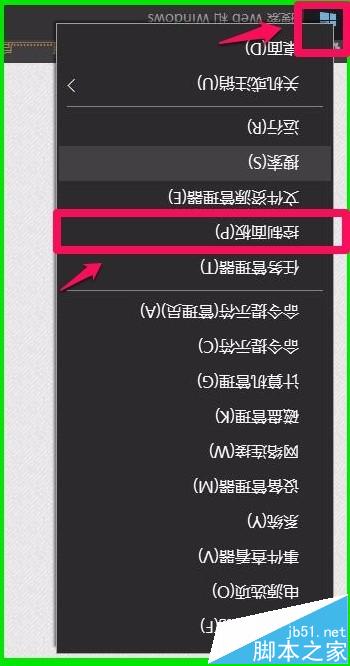
2、在打開的控制面板窗口,找到【顯示】並左鍵雙擊:顯示;
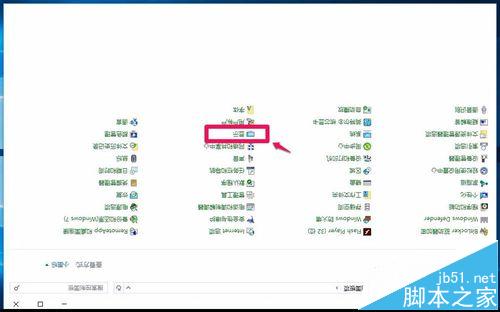
3、在打開的【顯示】窗口,我們左鍵點擊窗口右側的:更改顯示器設置;
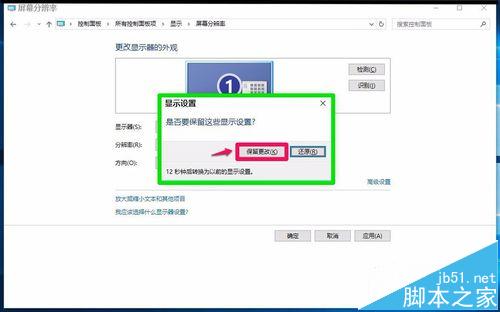
4、此時打開屏幕分辨率窗口,點擊方向項橫向(翻轉)後的小勾,在下拉菜單中點擊:橫向,再點擊:應用;
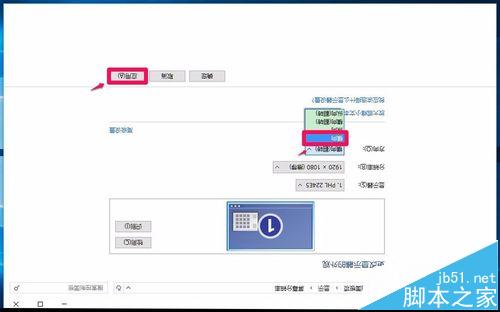
5、我們點擊應用以後,屏幕恢復正常並彈出一個【顯示設置】的詢問對話框:是否要保留這些顯示設置?點擊:保留更改(K);
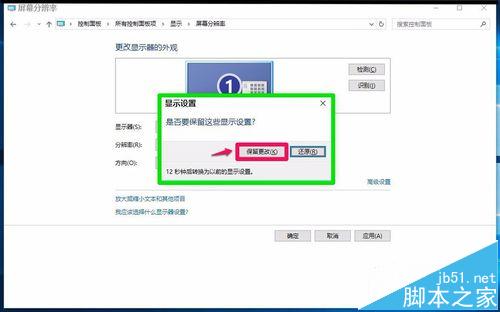
6、我們點擊保留更改以後,屏幕方向為:橫向,再點擊:確定,退出;
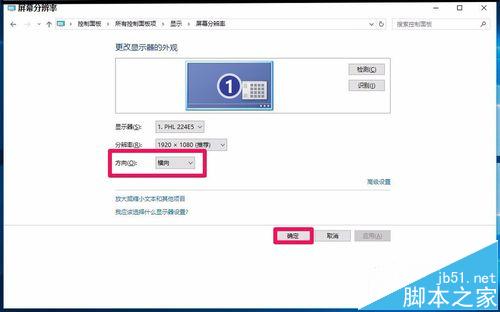
7、操作完成以後,我們可以看到,電腦顯示器屏幕系統桌面恢復正常。

上述即:Windows10系統顯示器屏幕翻轉的三種處理方法,供朋友們參考使用(三種方法都親測有效)。
相關推薦:
升級win10預覽版10586後電腦屏幕閃爍不停該怎麼辦?
Win10 TH2正式版不能待機/睡眠和關閉屏幕該怎麼辦?
win10開始屏幕怎麼自己設置?win10開始菜單設置的教程