在計算機操作中,我們有時需要修改注冊表鍵值或者向注冊表中添加鍵項,但許多朋友對修改注冊表存在一定的困難。我們可以用注冊表源文件來修改或新建注冊表鍵項,下面使用的注冊表源文件是Windows10系統的,對其它Windows系統不一定適用。
一、介紹使用注冊表源文件添加或修改注冊表鍵項的方法:
如:在注冊表中新建鍵項,添加系統右鍵菜單“記事本”。
1、把下面的內容復制到記事本中。
復制內容到剪貼板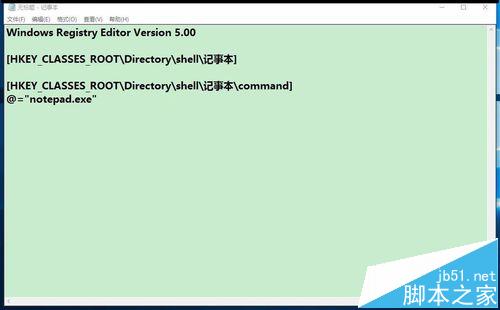
2、然後點擊記事本左上角的“文件(F)”,在下拉菜單中點擊:另存為;
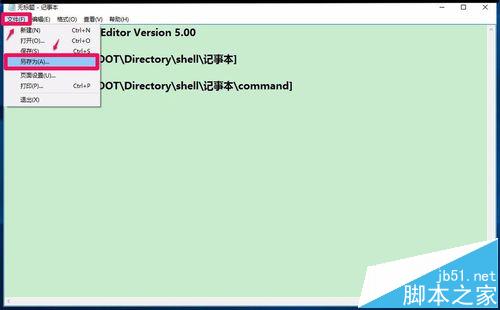
3、在打開的“另存為”窗口,點擊“桌面”,在文件名(N)欄中輸入:記事本.reg,再點擊:保存;
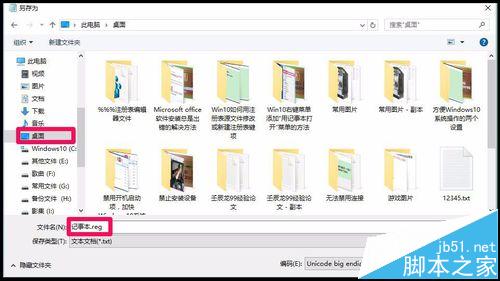
4、此時在系統桌面顯示一個"記事本.reg"圖標,我們左鍵雙擊"記事本.reg"圖標;
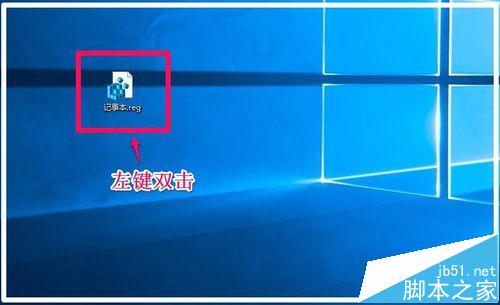
5、彈出一個對話框:
注冊表編輯器
添加信息可能會在無意中更改或刪除值並導致組件無法繼續正常工作。如果你不信任 C:\Users\abcde\Desktop\記事本.reg 中此信息的來源,請不要將其添加到注冊表中。確定要繼續嗎?點擊:是(Y);
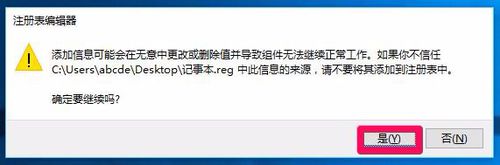
6、接著又彈出一個對話框:注冊表編輯器,C:\Users\abcde\Desktop\記事本1.reg 中包含的項和值已成功添加到注冊表中。點擊:確定;

7、我們右鍵點擊系統桌面上的圖標,可以看到右鍵菜單中顯示了“記事本”菜單。
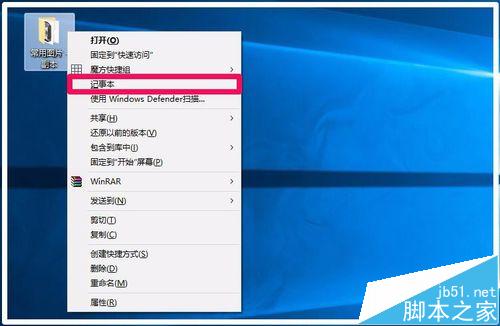
二、介紹用上述方法向系統注冊表中添加鍵項和修改注冊表鍵值的源文件。
1、向注冊表中添加“用記事本打開”右鍵菜單鍵項。
把下面的內容復制到記事本中:
復制內容到剪貼板點擊文件 - 另存為 - 桌面 - 文件名(用記事本打開.reg)- 保存,左鍵雙擊:用記事本打開.reg圖標,導入注冊表。
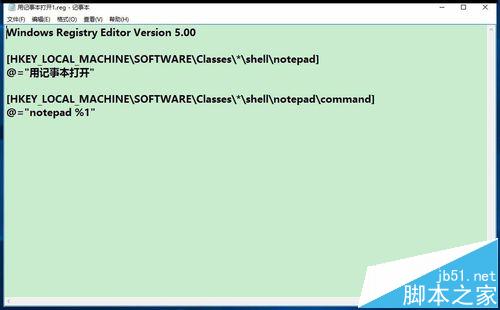
2、如果我們設置隱藏了文件夾選項中“顯示隱藏的文件、文件夾和驅動器"項,現在需要恢復文件夾選項中“顯示隱藏的文件、文件夾和驅動器"項。把以下內容復制到記事本中:
復制內容到剪貼板點擊文件 - 另存為 - 桌面 - 文件名(顯示隱藏的文件、文件夾和驅動器.reg)- 保存,左鍵雙擊:顯示隱藏的文件、文件夾和驅動器.reg圖標,導入注冊表。
3、移動硬盤不顯示盤符。把以下內容復制到記事本中:
復制內容到剪貼板點擊文件 - 另存為 - 桌面 - 文件名(移動硬盤不顯示盤符.reg)- 保存,左鍵雙擊:移動硬盤不顯示盤符.reg圖標,導入注冊表。
4、右鍵點擊桌面圖標時圖標消失。
把以下內容復制到記事本中:
復制內容到剪貼板點擊文件 - 另存為 - 桌面 - 文件名(桌面圖標.reg)- 保存,左鍵雙擊:桌面圖標.reg圖標,導入注冊表。
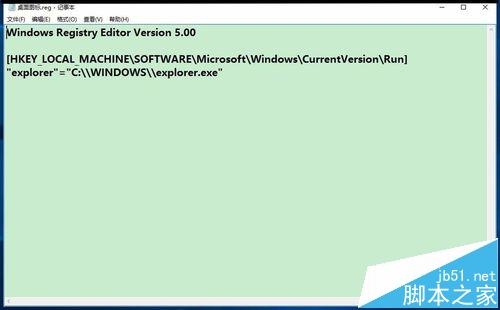
5、我們可以把制作的注冊表文件放到一個文件夾中保存起來,以後重裝系統或者需要的時候,把文件導入注冊表就可以了。
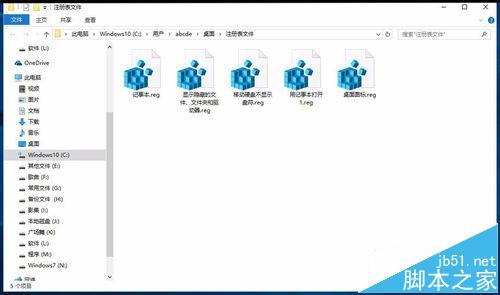
Windows10系統用注冊表源文件新建或修改注冊表鍵項的方法,供朋友們參考使用,以上注冊表源文件親測有效。
相關推薦:
Win10注冊表中怎麼去掉鼠標加速?
巧用注冊表查詢Win10激活密鑰 無需第三方工具
微軟提醒:切勿在Win10中使用CCleaner注冊表清理軟件
Win10快速訪問怎麼關閉?Win10修改注冊表值關閉的方法的方法