Java環境變量的配置教程:
1、首先百度搜索“JDK”,進入官網下載開發工具包;
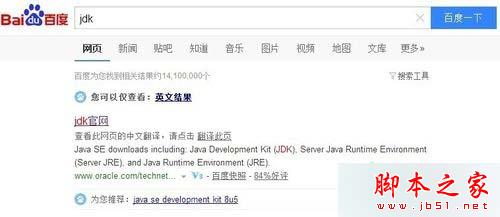
2、本例中下載標准版的開發工具包,點擊“accept license agreement”同意協議;
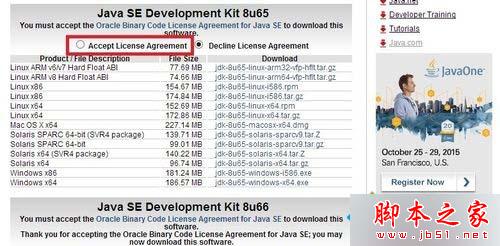
2、然後點擊相應系統下的相應版本,自動啟用下載工具下載;

3、安裝時需要自定義安裝目錄,如常用的工作空間下。安裝完還會安裝一個獨立的jre(運行環境),安裝至同一目錄下即可;
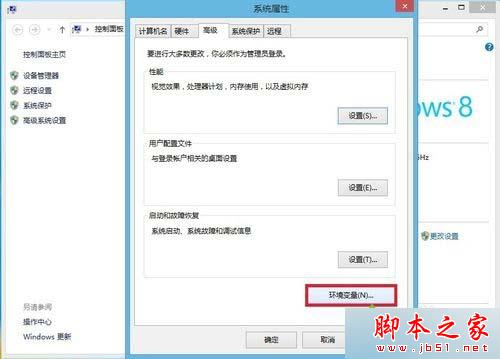
4、開始配置環境變量,桌面計算機右鍵“屬性”,再點左側“高級系統設置”,點擊默認打開的高級選項卡最下方的“環境變量”;
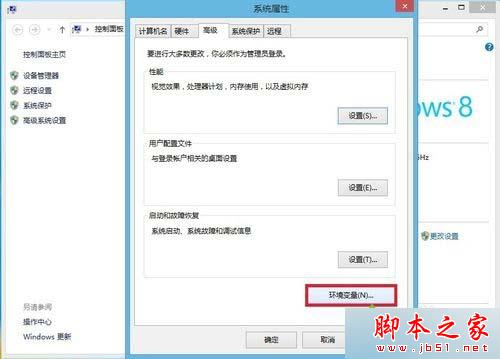
5、點擊“系統變量”下的“新建”按鈕,編輯系統變量名為“JAVA_HOME”(不含引號),變量值為類似圖中“Java安裝目錄下的jdk目錄”,可找到安裝目錄下的jdk目錄,直接復制其路徑確定即可;
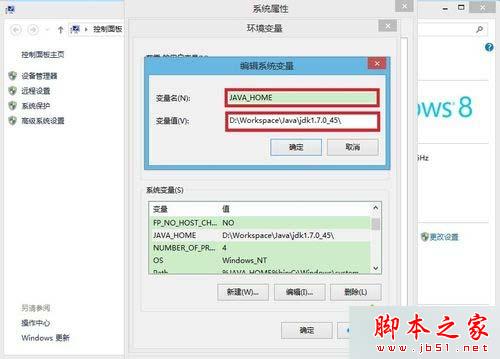
6、找到“系統變量”下的“path”變量,點擊“編輯”按鈕;
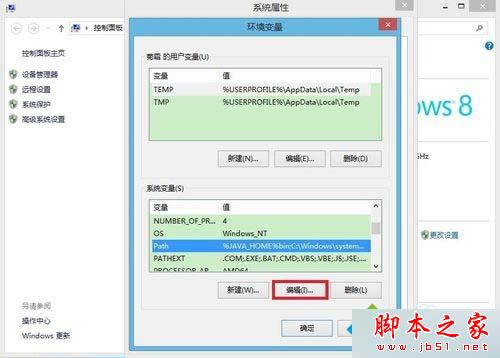
7、點擊變量值,鼠標指針移至首位,添加輸入“%JAVA_HOME%bin;”(不含引號,英文分號),此句意為動態調用上面新建的“JAVA_HOME”變量值(jdk路徑),添加“bin”則是最終在該目錄下查找Java的編譯工具等。
備注:設置環境變量的意義就在於任意目錄下都可使用bin下的工具,而不配置Java環境變量則必須進入bin目錄下打開cmd才可使用。
也可以直接將完整的bin路徑添加到path變量值完成Java環境變量配置。
備注:新建變量的好處則在於一旦Java目錄改變或在不同電腦上使用U盤上的JDK時,只需更改新建變量的值而不用更改path值,畢竟path變量涉及很多軟件的配置,操作需謹慎,應盡量減少對其操作;
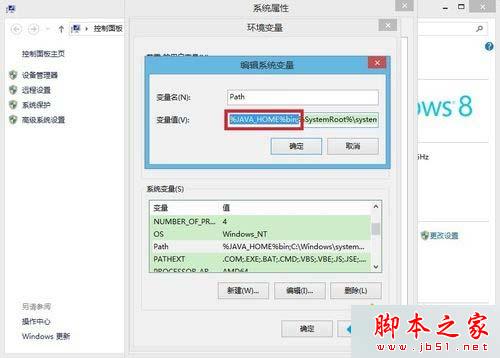
8、確定完成設置,關閉窗口,“win+r”運行輸入“cmd”,命令行中輸入“java”或“javac”回車,不報錯即表明環境變量配置成功。

以上就是對win7/win8.1/win10系統下Java環境變量的配置教程的介紹,按照上述的步驟一步步進行,希望對你有所幫助。