今天微軟已經推送Win10 TH2正式版,並且發布了官方ISO安裝鏡像為了能讓大家特別是新手用戶順利體驗到最新版Windows10,小編為大家帶來最新的貼心超詳細安裝教程。下面小編就為大家帶來用U盤安裝Windows10系統的詳細操作方法,一起來詳情來看看了解一下吧!
與Win10光盤安裝法類似,這種方法較為普遍和靈活,不受限於當前使用的操作系統。可安裝單系統或雙系統,32位或64位。同時支持UEFI和傳統BIOS兩種模式。
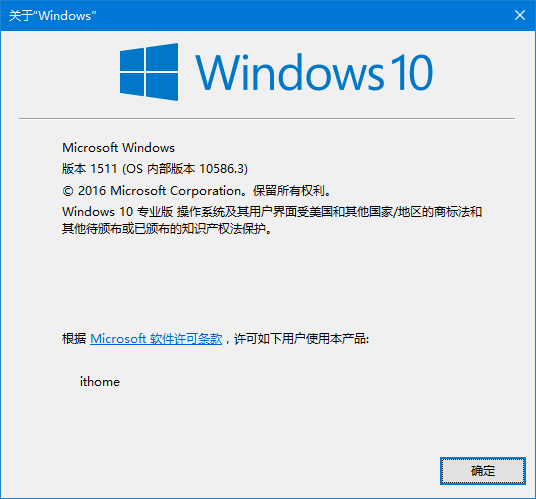
U盤安裝Win10方法詳解:
1、下載Win10鏡像後,在軟媒魔方(點此下載)“應用大全”找到軟媒U盤啟動,如下圖
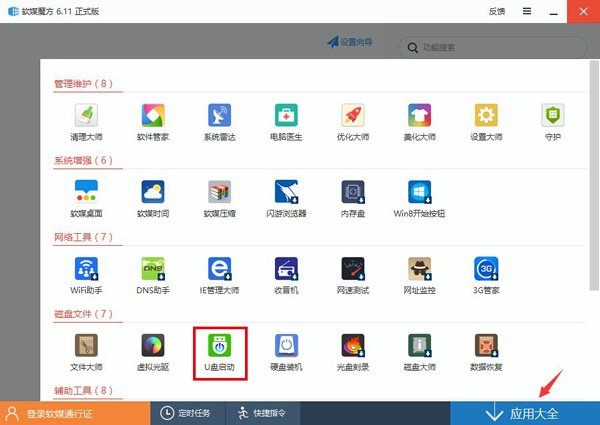
2、按照圖中的提示,只需要選擇好U盤(最好4GB以上)和鏡像後,點擊“開始制作”即可。
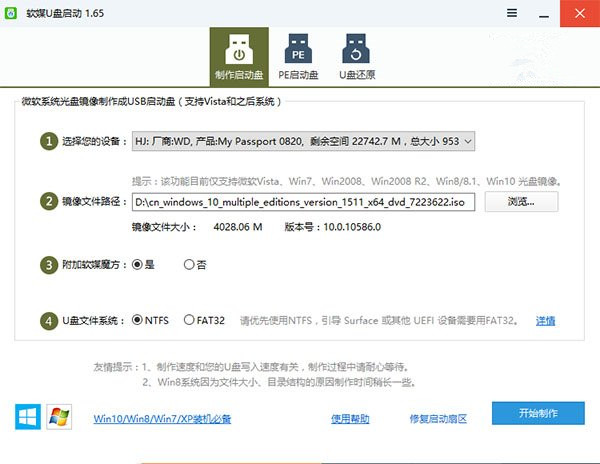
注意:如果提示要破壞U盤數據,請確認U盤沒選錯,點確定即可。
3、啟動項設置
制作好啟動盤後,重啟電腦。選擇從USB啟動即可進入安裝環境。一般品牌機都有選擇啟動介質的快捷鍵,這些快捷鍵通常為F12等等,開機出現品牌機logo後按快捷鍵,然後在出現的列表中選擇USB或者Removable類似的選項即可從USB啟動,如下圖所示
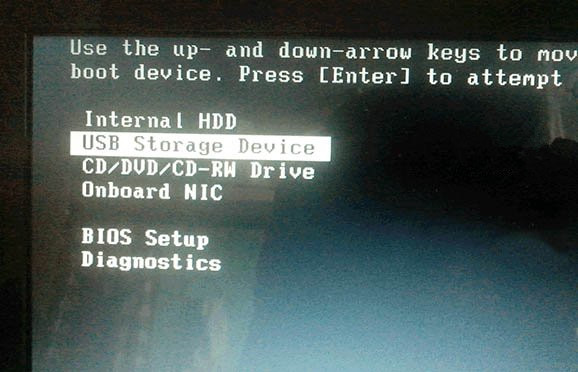
如果找不到快捷鍵,可以在顯示屏出現品牌標識的時候按DEL,F2,ESC等按鍵進入BIOS設置界面,在BIOS設置中找到Boot相關設置選項,將USB或者Removable選項設置為第一啟動選項,最後按F10保存並退出即可。具體操作見下圖。注意,不同電腦操作方法有差異,你可以在網上搜一搜對應型號的操作方法。
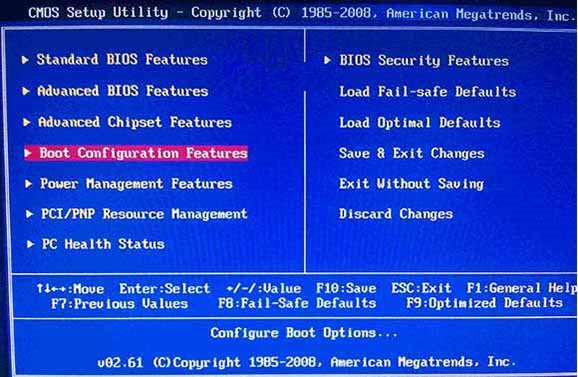
▲ 選擇啟動設置(Boot configuration)選項。
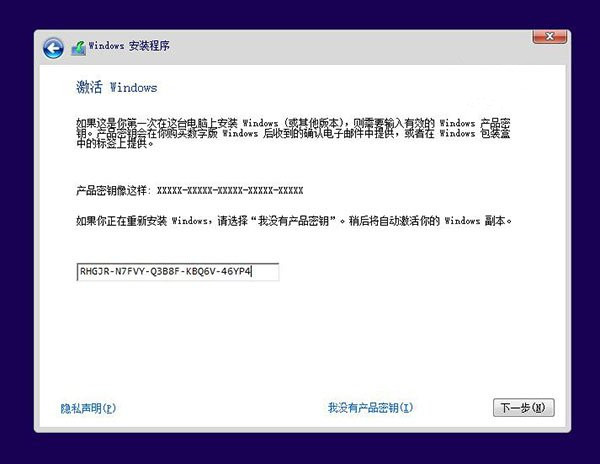
▲ 進入設置選項後,選擇啟動優先級設置選項。
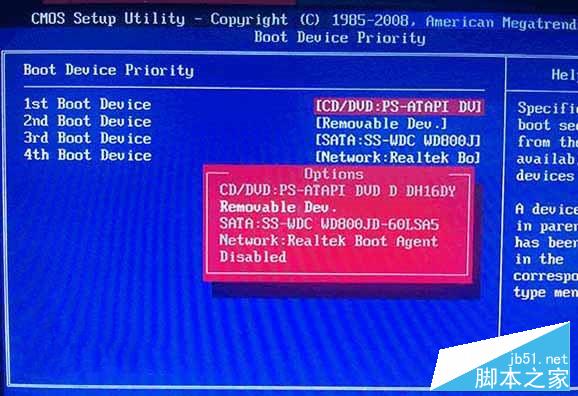
▲ 調整USB設備(Removable Dev.)為第一啟動設備
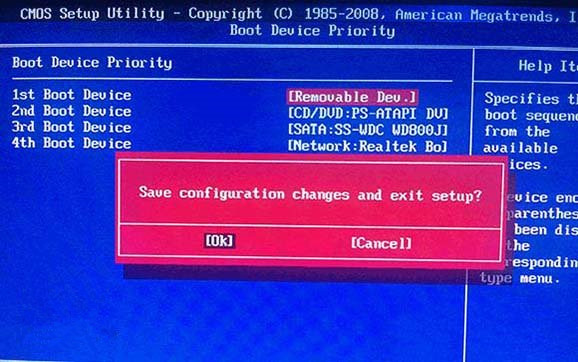
▲ 設置完成後。按F10,選擇“OK”即可保存設置並重啟。
4、開始安裝
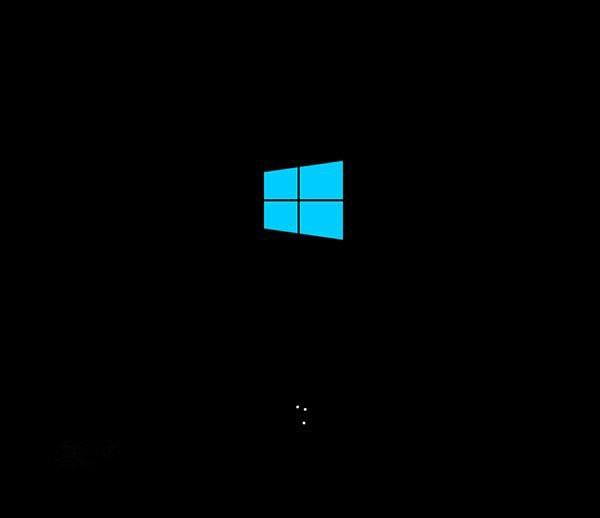
▲重啟後,U盤引導系統進入Win10安裝程序
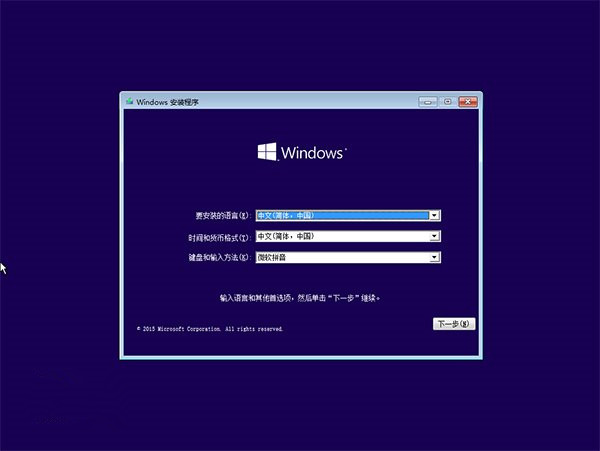
▲語言、區域和輸入法設置,中國用戶使用默認即可,點擊“下一步”繼續

▲點擊“現在安裝”
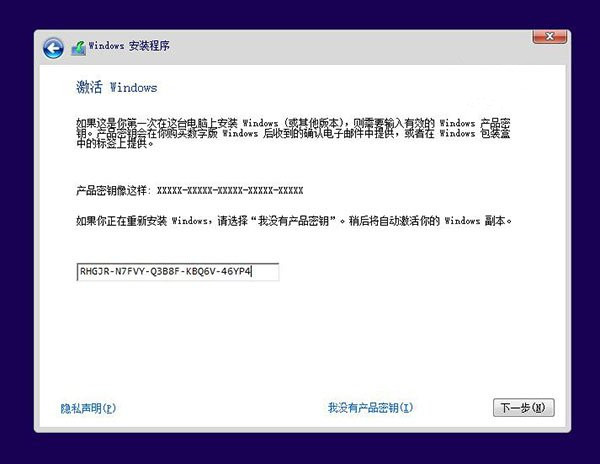
▲此處可用安裝密鑰RHGJR-N7FVY-Q3B8F-KBQ6V-46YP4(只用於專業版安裝,激活無效),輸入後點擊“下一步”繼續;也可以點擊“跳過”,在安裝完成後輸入激活密鑰,跳過後可選擇安裝版本
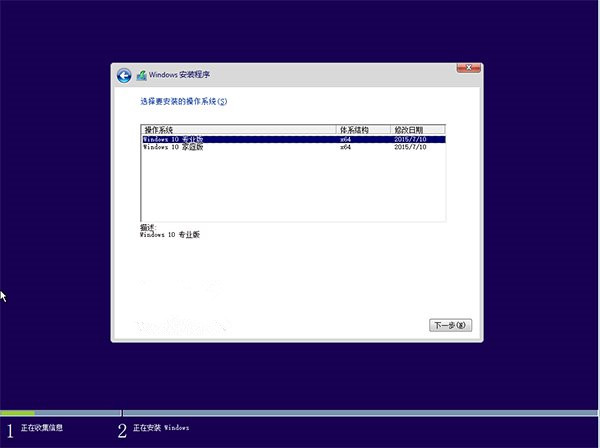
▲點擊“跳過”後會有版本選擇窗口,選擇你想要安裝的版本後點擊“下一步”繼續。有關Win10專業版和家庭版的區別,請參見《微軟公布Win10正式版功能對比表,哪個版本適合你?》
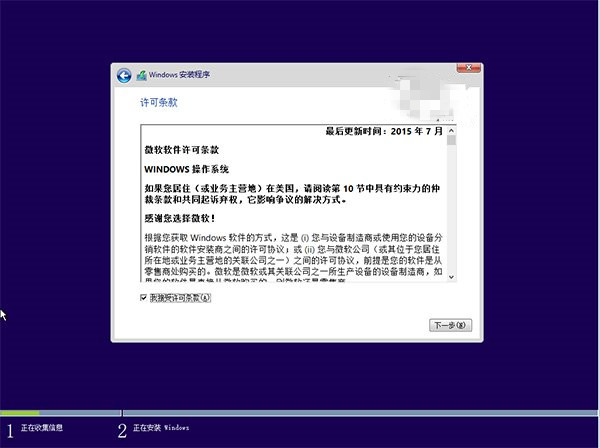
▲勾選“我接受許可條款”後,點擊“下一步”繼續
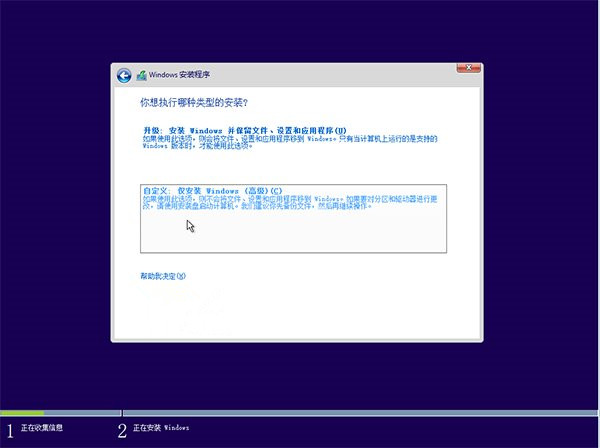
▲由於我們目前執行純淨安裝,因此要選擇第二項“自定義”安裝方式
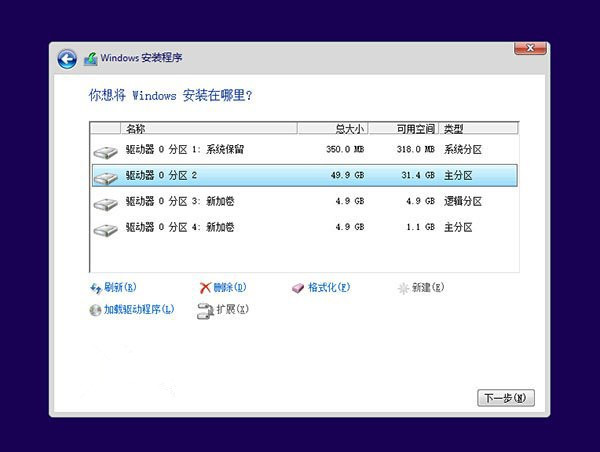
▲如果你想將當前系統替換掉,先將當前系統盤格式化,並選擇這個分區,然後“下一步”即可;如果你想安裝雙系統,就選擇(除了當前系統分區和“系統保留”分區之外的)其他分區,然後點“下一步”。
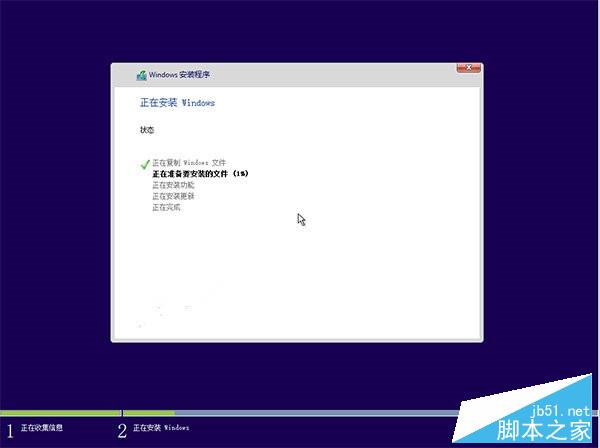
▲此後,Win10安裝程序要至少重啟兩次,耐心等待30分鐘左右將進入後續設置
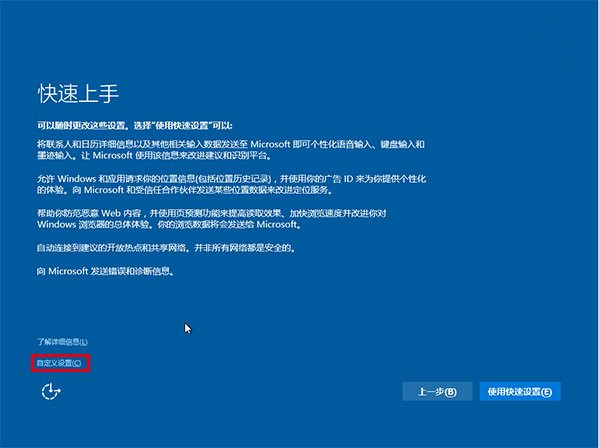
▲安裝主要步驟完成之後進入後續設置階段,對Win10進行個性化設置,你可以直接點擊右下角的“使用快速設置”來使用默認設置,也可以點擊屏幕左下角的“自定義設置”來逐項安排。我們點擊“自定義設置”來看一下究竟有哪些詳細設置
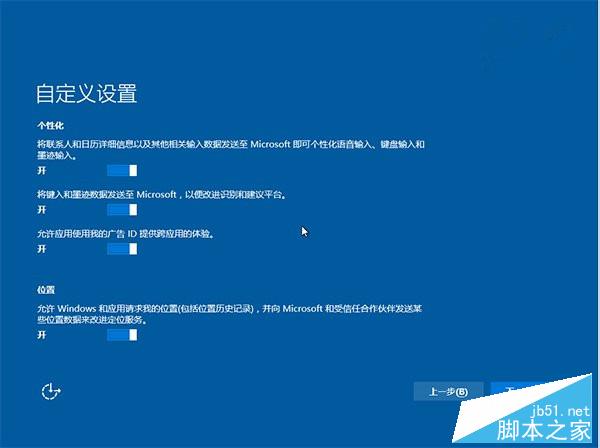
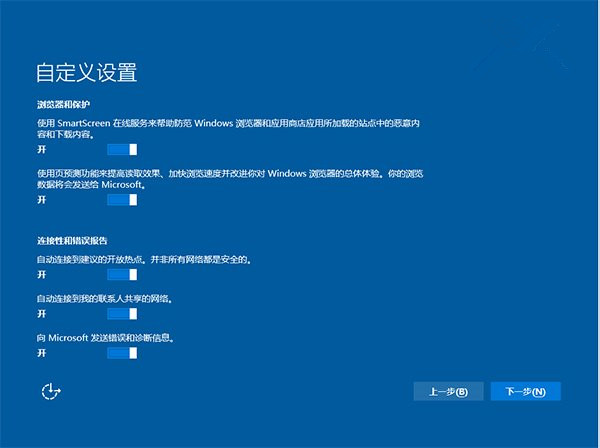
▲你可以在上述選項中選擇可向微軟發送的數據信息。但要注意,如果關閉“位置”信息,則當前設備無法定位(平板電腦等移動設備慎用)。點擊“下一步”後完成這部分設置。
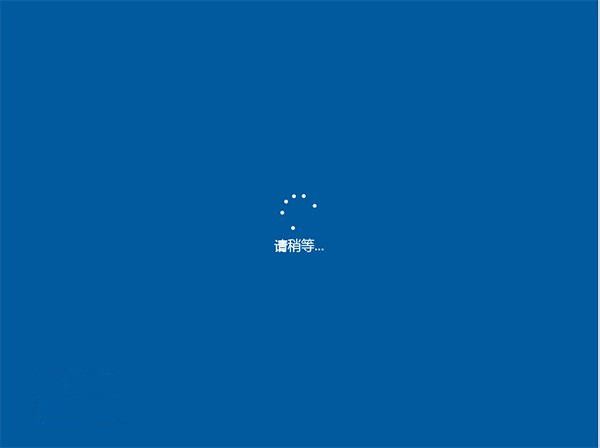
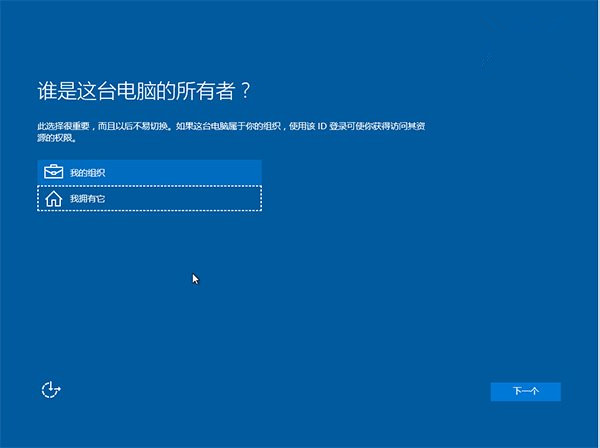
▲選擇當前設備的歸屬,如果是個人用戶,選擇“我擁有它”;企業和組織用戶可選擇“我的組織”後點擊“下一步”繼續
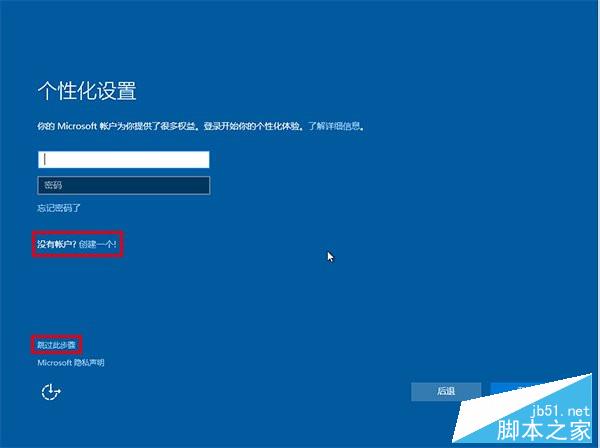
▲輸入你的微軟賬戶信息後登錄Win10。如果你沒有微軟賬戶可以點擊屏幕中間的“創建一個”,也可以點擊左下方“跳過此步驟”來使用本地賬戶登錄
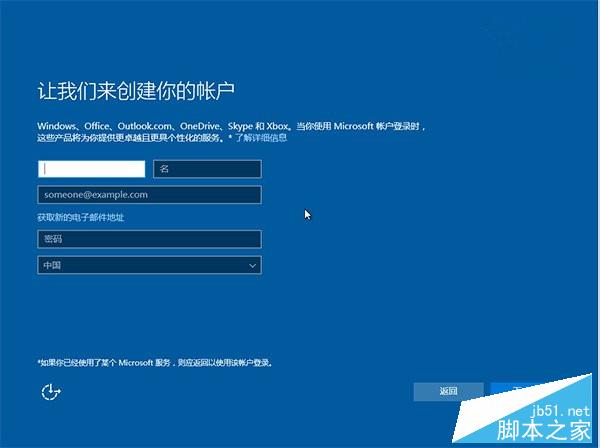
▲微軟賬戶創建頁面
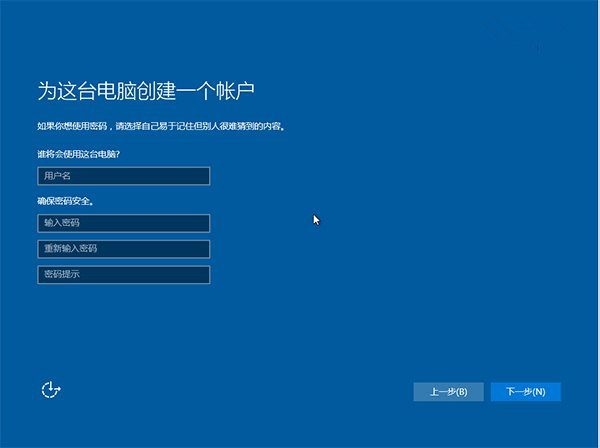
▲本地賬戶創建頁面,和Win7安裝類似,填寫用戶名並且設置密碼和密碼提示後(必填),點擊“下一步”即可


▲等待Win10進行應用設置,使用微軟賬戶登錄的用戶需要等待更長時間
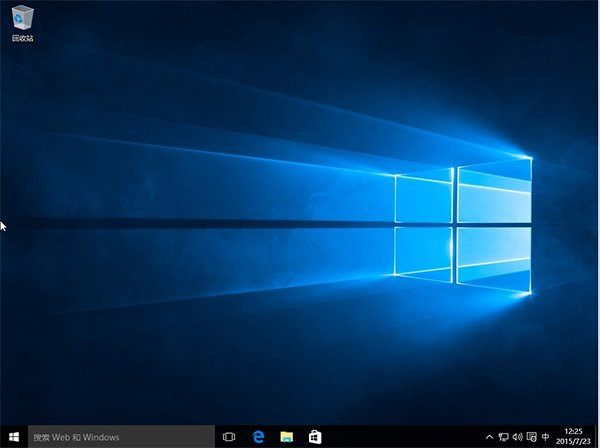
▲設置完成後直接進入Win10桌面,安裝結束
以上就是本匯總的關於Win10 TH2正式版怎麼升級?Win10 TH2正式版U盤安裝方法詳解,如果你也遇到此類問題可以參考一下吧,希望對大家有幫助!歡迎大家繼續關注其他信息!