Win10怎麼修改hosts文件呢?用過winXP和win7系統的伙伴們,都知道winXP和Win7系統可以直接修改hosts文件,而初次使用win10系統的朋友們卻發現,win10在修改hosts文件的時候會遇到了權限不足,導致無法正常修改hosts文件的情況,那麼,win10 hosts修改不了怎麼辦?對於此問題,本文就為大家圖文介紹2種可以實現win10 修改hosts文件的方法。
要修改hosts文件,首先需要找到這個文件,具體方法如下:
1、打開“運行”對話框(可以直接使用Win+R組合快捷鍵,快速打開),然後鍵入hosts文件路徑:C:\WINDOWS\system32\drivers\etc 完成後,點擊下方的“確定”打開,如圖。
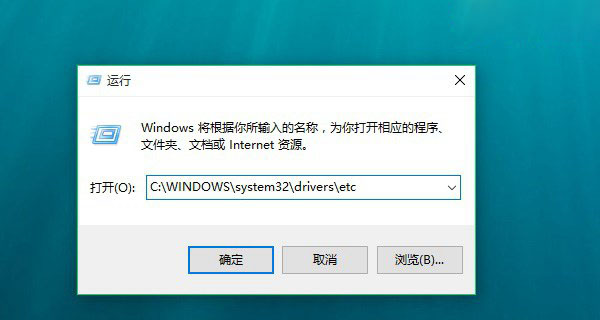
2、找到 hosts文件所在位置後,不要直接去修改該文件,不然會出現權限不足,無法修改的問題。具體方法是,在hosts文件上點擊鼠標右鍵,在彈出的選項中,點擊打開“屬性”,如圖。
hosts文件所在位置後,不要直接去修改該文件,不然會出現權限不足,無法修改的問題。具體方法是,在hosts文件上點擊鼠標右鍵,在彈出的選項中,點擊打開“屬性”,如圖。
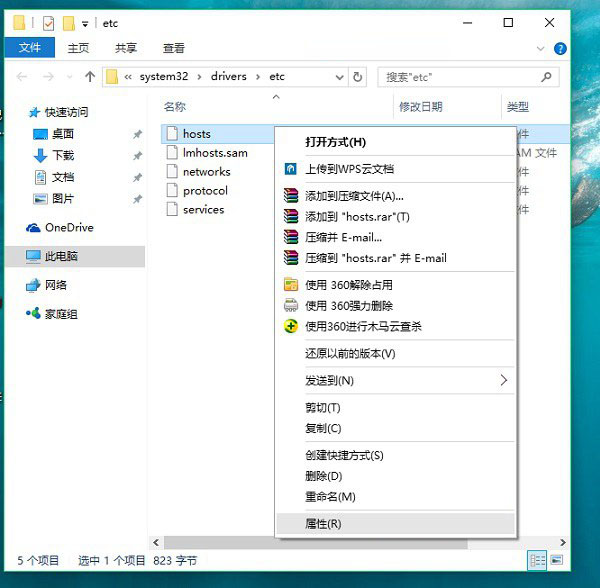
3、打開hosts文件屬性後,切換到“安全”選項卡,然後點擊選中需要更改的當前用戶名,然後點擊下方的“編輯”在彈出的編輯權限操作界面,先點擊選中需要更高權限的賬戶名稱,比如這裡需要給名稱為“本”的user用戶分配修改hosts文件權限,選中用戶後,勾選上下方的“修改”和“寫入”權限,完成後,點擊右下角的“應用”就可以了,如圖。
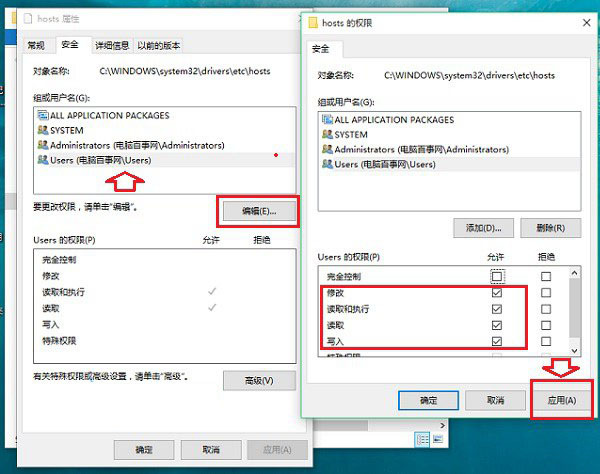
點擊應用後,會彈出一個“Windows安全”提示框,大意是修改系統文件夾權限後,可能會降低系統安全,這裡我們無需理會,直接點擊“是”即可,如圖。
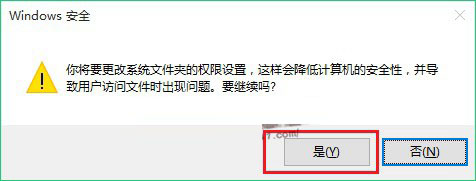
4、給當前用戶設置了寫入和修改hosts文件權限後,接下來就可以輕松修改Win10 hosts文件了。具體方法是,在hosts文件上點擊鼠標右鍵,在彈出的菜單中,點擊“打開方式”,如圖。
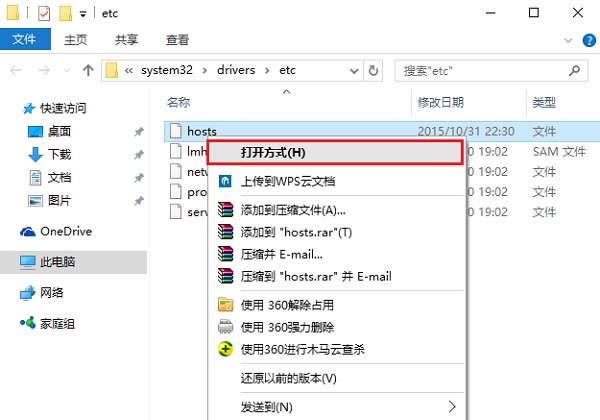
5、然後選擇使用記事本打開修改。比如這裡我們要增加一個指定IP訪問www.jb51.net,修改完成後,點擊“保存”就可以了,這時就不會出現權限問題了,如下圖。
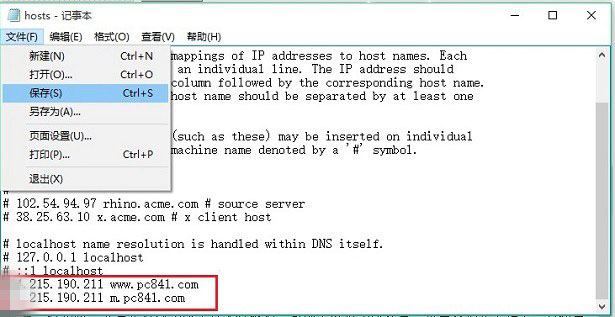
6、最後我們通過ping來測試一下效果,如下圖。
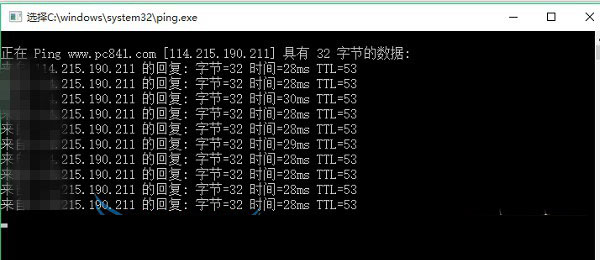
相關編輯推薦:如何使用Ping命令 使用Ping命令檢查網絡故障方法
怎麼樣,這樣是不是就成功修改了hosts文件呢。除了通過修改賬戶權限,解決Win10系統hosts修改不了的方法外,還可以將hosts文件復制到桌面,然後使用記事本編輯,修改完成後,再去替換掉系統盤的hosts文件,這樣也可以解決Win10 hosts修改不了的問題,感興趣的朋友不妨試試。
以上就是本小編為大家帶來的兩種Win10系統hosts文件修改教程,希望可以幫助到大家,大家如果還有疑問的話,可以在下方的評論框內給我們留言哦。我們會盡自己所能的為大家解答。謝謝大家一如既往的支持,也請大家繼續關注本的後續教程和軟件。