日前已經有許多用戶會在安裝完系統後對系統進行一次備份,以便在日後系統出現故障的時候用於恢復系統。那麼該如何對系統進行備份呢?今天我們就一起分享如何在win8PE下對系統進行備份!
驅動程序連通著電腦和設備,它的存在讓硬件得以正常工作,當驅動出現問題時對應的設備就無法使用了。備份驅動也是相當重要的,下面通過圖文並茂的方式給大家介紹如何使用U極速Win8PE系統備份電腦驅動。
操作開始將U盤制作成U極速U盤啟動盤,還沒有制作的小伙伴可以參照“U極速一鍵制作U盤啟動盤教程”這篇教程先進行制作。
1、首先把制作好的U極速U盤啟動盤連接電腦,然後重啟電腦,在開機畫面出現電腦品牌LOGO時,按下一鍵U盤啟動快捷鍵,選擇從U盤啟動,隨後進入U極速主菜單,選擇【02】運行U極速Win8PE裝機維護版(新機器),如圖所示:
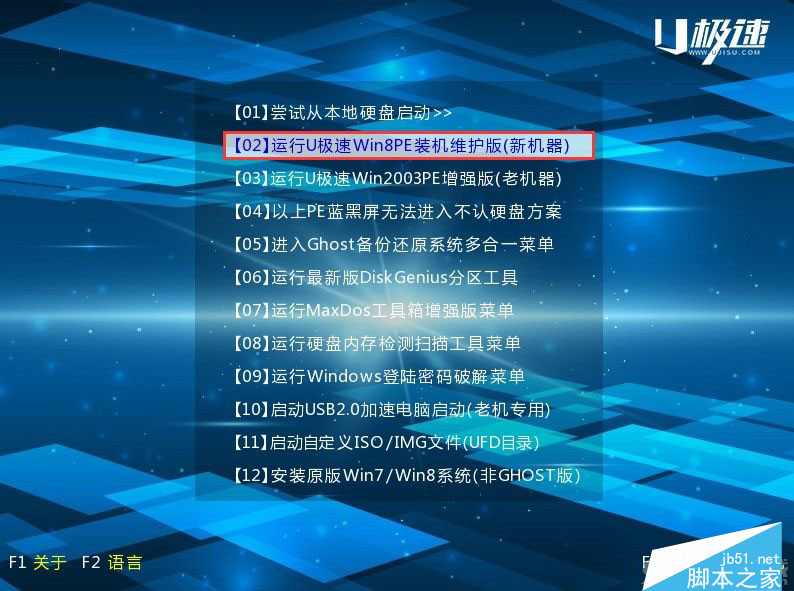
2、進入Win8PE後,依次點擊“開始--系統維護--備份本地驅動”,如圖所示:
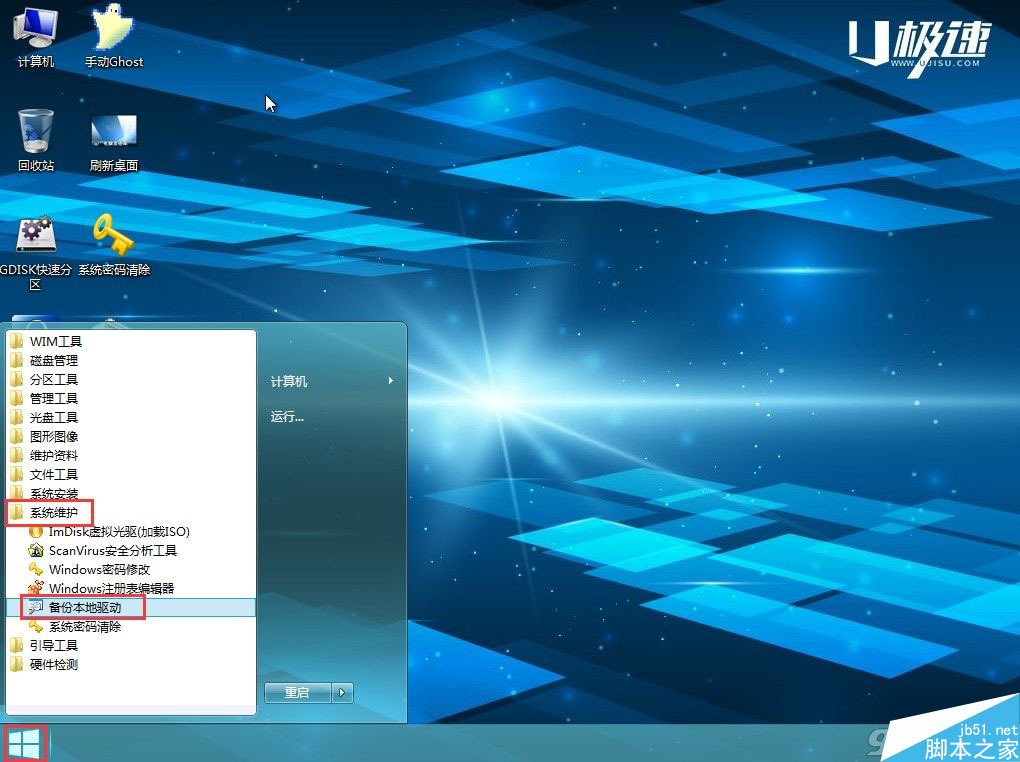
3、彈窗中提示選擇Windows文件夾,程序已經自動幫助選完了,如果沒有請自行選擇系統盤中的Windows文件夾,然後點擊“確定”,如圖所示:
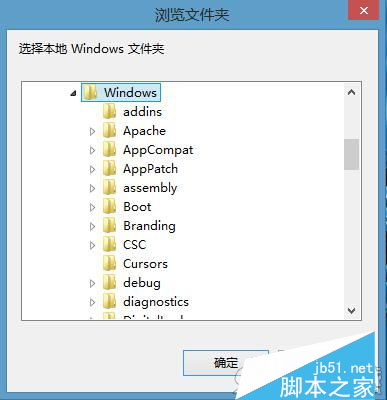
4、備份程序界面出現,在上方的菜單選項中點擊“選擇”,然後點擊“選擇所有驅動”,這裡不需要備份所有驅動也可自行選擇其他選項,例如“選擇Microsoft驅動”或者“選擇非Microsoft驅動”,在界面中間的列表中選擇也行,如圖所示:
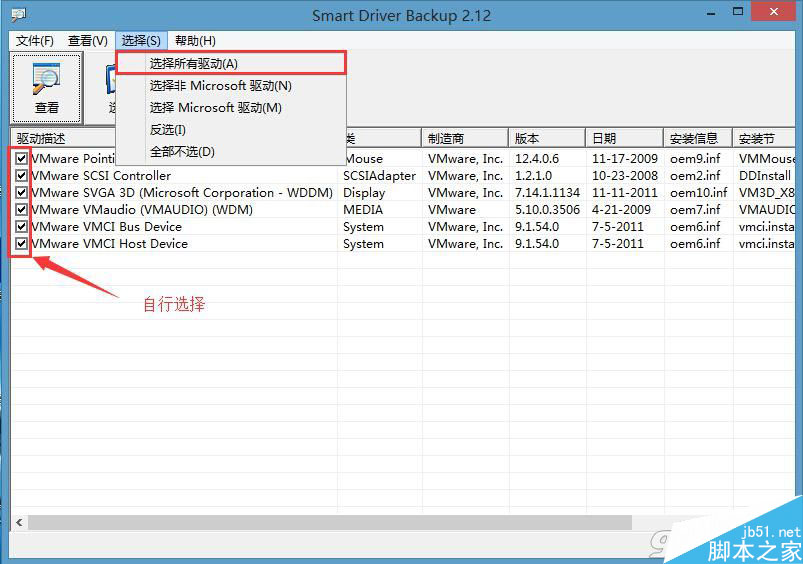
5、選完後點擊“保存”,在彈出的窗口中選擇保存的路徑,然後點擊“確定”,之後還有彈出確認窗口,點擊“是”創建子目錄,如圖所示:
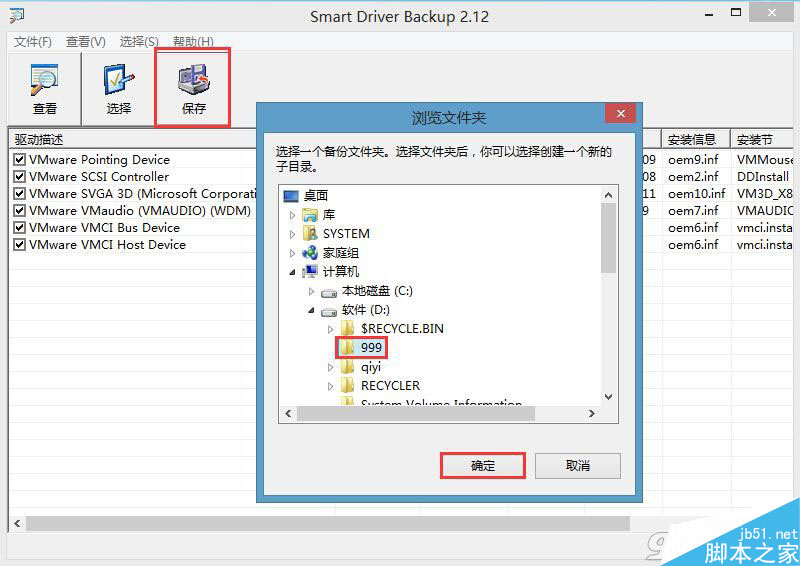
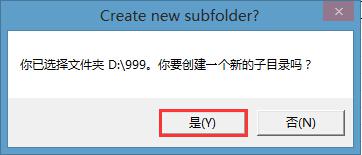
6、備份完成後在主界面左下角可以看到“完成”兩字,如圖所示:
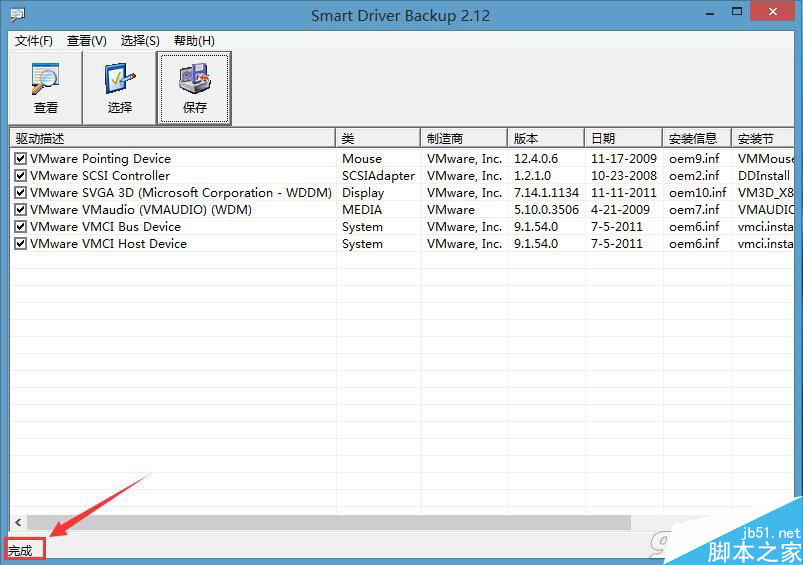
7、此時在剛才選擇的保存目錄中就存在所備份好的電腦驅動了,如圖所示:
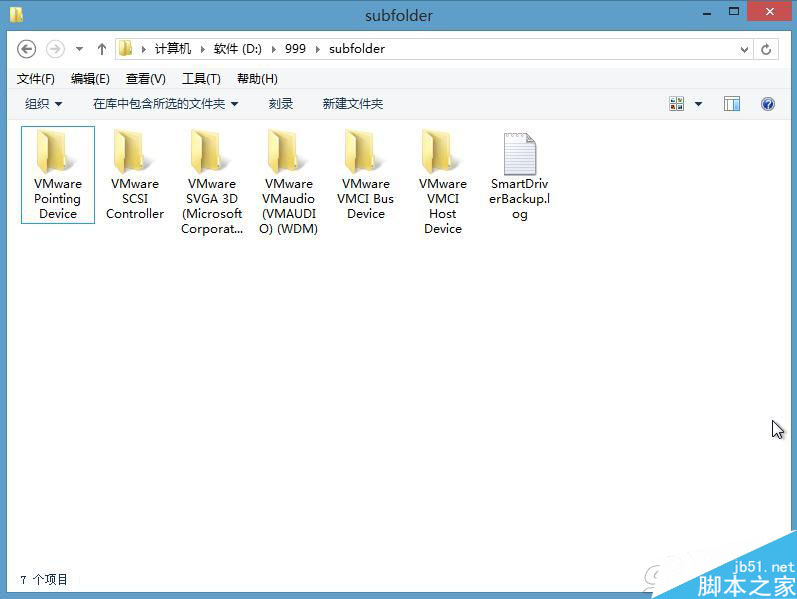
以上教程就是小編給打介紹的如何使用U極速Win8PE系統備份電腦驅動,備份電腦驅動能夠在驅動出現異常時及時恢復,以免造成無法使用的情況,有需要的朋友可以參考以上操作步驟解決問題,同時希望本教程大家喜歡。