很多新入手WIN8或WIN10的朋友,還不知道WIN8和WIN10自帶磁盤分區功能,盲目使用其它分區軟件進行磁盤分區,但由於缺乏經驗常常遇到各種問題,甚至導致系統崩潰。對於菜鳥來說,WIN8、WIN10自帶的分區功能比分區軟件操作起來更簡單易懂。鄙人不才,將其實戰經驗整理出來供大家參考。
【分區建議】
進行磁盤分區前,應該對磁盤分區有一個初步的認識和了解,如何分區才便於電腦文件的管理,提高工作效率?怎麼分配磁盤空間,分幾個區,哪個區分多大,這都要事先規劃好,以免走彎路。當然,這也不能一概而論,得根據自己的實際情況而定。以下關於磁盤分區的一些個人建議,僅供參考。
磁盤分區應根據硬盤大小、操作系統和電腦用途綜合考慮。分區不宜太多,一般家用電腦,系統分區之外再分兩個區(最多三個),也就是說單系統分三個區,裝雙系統的分四個區。
C盤安裝系統和所有應用程序,這個可能很多朋友要反對了,這樣不是C盤空間越來越小影響系統運行速度嗎?曾經我也是這麼認為的,現在想來其實不是這麼回事。應用程序不管安裝在哪個盤,都會占用同樣大小的空間是不是?而磁盤總空間是不變的,除非加裝外置存貯。
現在免費雲盤多的是,何必要再花錢去添加外置存貯?既然這樣,就可以將C盤空間分配足夠大,將所有應用程序都安裝在C盤,這完全可以解決應用程序擠占C盤空間影響系統運行的問題。應用程序安裝在C盤有諸多好處。首先,應用程序的默認安裝路徑一般都是C盤,這就省去了安裝每個軟件都要去更改安裝路徑的麻煩;
其次,部分國外軟件只能安裝在C盤,甚至安裝路徑必須是英文;
其三,WIN8、WIN10應用商店的應用安裝過程中根本無法干預,完全沒有選擇安裝路徑的機會,雖然也有更改安裝路徑的方法,但也很麻煩,新手操作還容易出問題。
如果系統重裝或一鍵恢復之後,部分軟件仍需重新安裝才能正常使用。所以,將應用程序全部安裝在C盤,在系統運行穩定時做一個備份,以後恢復就不必重新安裝應用程序,省去了很多麻煩。WIN8、WIN10系統,建議C盤大小為100G到150G。如果硬盤較小,優先給足系統盤。
D盤就是大雜燴,很多應用程序保存下載文件的默認位置都是D盤或者可用空間最大的一個盤。所以D盤也要大,比其它最大的一個盤大150G比較合適,喜歡下載視頻等大文件的朋友還可以更大一些,這樣就不必安裝每個應用程序都去設置文件保存位置了,默認會保存到D盤,避免應用程序保存下載的文件跑到其它盤去,導致文件混亂,又省去整理文件的麻煩。所有不重要的、娛樂性的、雜七雜八的通通都放在D盤。
E盤用於存儲個人重要文件,不必太大。
1T或以上的硬盤,可以再分個F盤做備用,或者體驗安裝雙系統。1T硬盤分區空間參考:
C:150G D:415G E:200G F:150G
【新手必讀】
為安全起見,建議分區之前將個人重要文件備份到移動硬盤或者雲盤,以免丟失!
磁盤分區首先要弄明白磁盤物理順序與邏輯順序的區別,在【磁盤管理】界面,所顯示的前後順序為物理順序,這是磁盤上實實在在的物理位置,如下圖的磁盤物理順序為CFDE。在【資源管理器】界面,所顯示的順序為邏輯順序CDEF,CDEF這些字母只是為了系統便於訪問而給磁盤某一物理位置取的名而已,這些字母是可以更改的。磁盤分區是以物理順序為依據,而訪問電腦文件是以邏輯順序為依據。搞明白這些對於磁盤分區是必須的,否則可能分區失誤甚至丟失重要文件!
磁盤分區的四個要點:壓縮卷、新建卷、刪除卷、擴展卷。下面以Windows8.1為例,詳細講解操作步驟和注意事項。
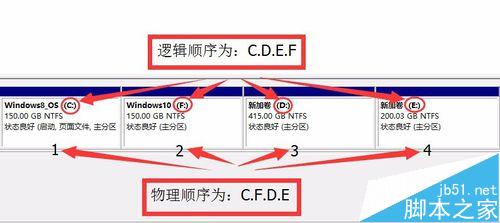
工具/原料
Windows8.1電腦一台
方法/步驟1-壓縮卷
壓縮卷的目的是某個卷空間太大,壓縮一定空間合並到其它卷或者新建一個卷。
1、首先進入【磁盤管理】界面。
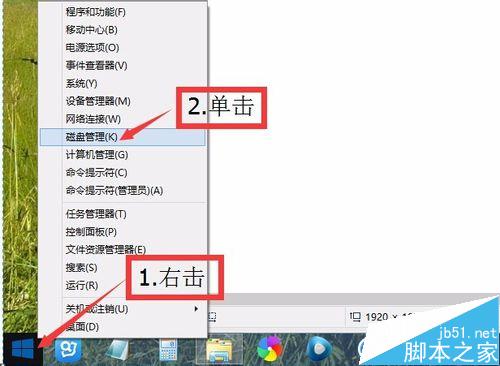
2、在這裡可以看到,有恢復分區、EFI分區、OEM分區、主分區等,電腦品牌型號不同略有差別。其中恢復分區、EFI分區和OEM分區是受保護的分區,用於開機啟動和系統恢復,我們不能對其進行操作,只能對主分區進行操作。
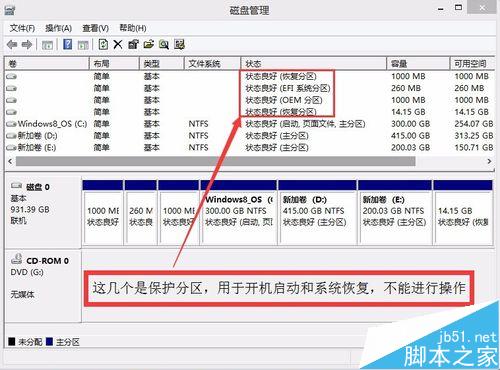
3、新機系統安裝完成後,一般有兩種情況:一是主分區只有一個C盤,沒有其它盤;另一種情況是有C盤和D盤。這兩種情況都不便於文件管理,需要再分區。
下面先談第一種情況,這種情況是最好分區的,首先規劃好分幾個區,每個區分多大,只要規劃好了,只用壓縮卷和新建卷就可以搞定,刪除卷和擴展卷都不用了。
進入【磁盤管理】後,右擊C盤,再點【壓縮卷】。
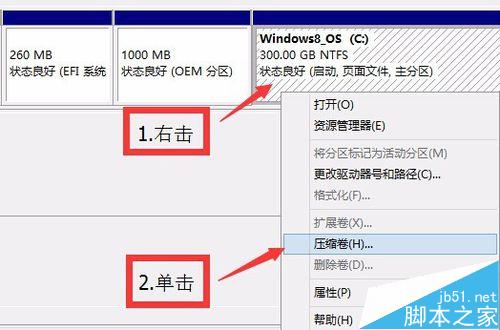
4、輸入壓縮空間量,確認無誤後再點【壓縮】。1GB=1024MB
壓縮空間量=壓縮前的總計大小-被壓縮卷預計保留大小,如下圖:C盤是被壓縮卷,壓縮前的總計大小為300GB=307199MB,預計保留150GB=153600MB,則壓縮空間量為307199MB-153600MB=153599MB。壓縮後的總計大小就是要保留的大小,會隨著輸入的壓縮空間量的改變而改變,輸入壓縮空間量後,查看壓縮後的總計大小正確無誤方可點擊【壓縮】。壓縮之後,會在被壓縮卷後面形成一個未分配的分區,因為沒有分配驅動器號,所以還不能使用,在資源處理器中是看不到這個分區的,需要將其新建卷。
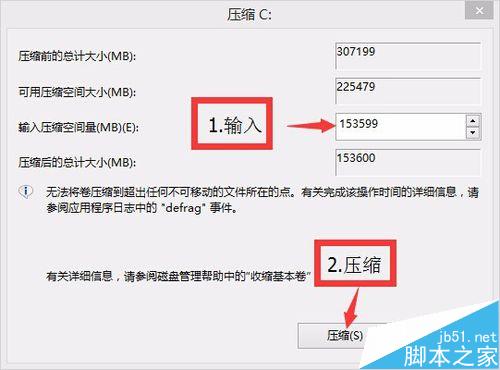
方法/步驟2-新建卷
新建卷之前先規劃好,未分配的分區要分成幾個卷,每個卷分多大。
1、右擊未分配的分區,再點【新建簡單卷】。
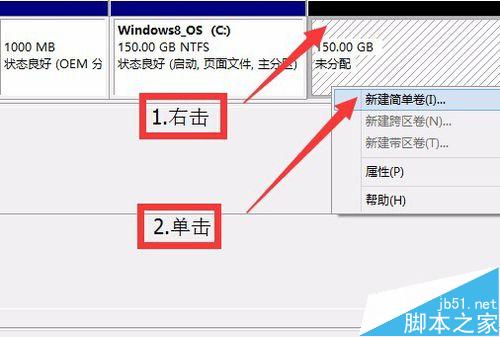
2、單擊【下一步】。
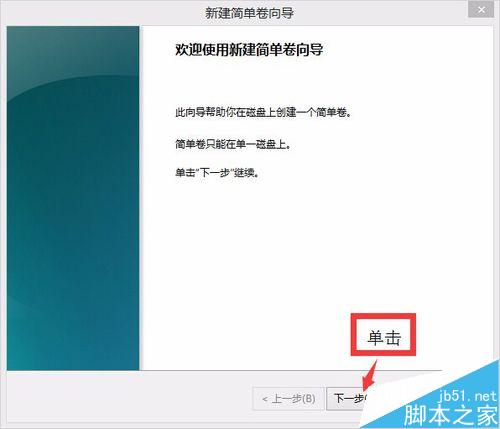
3、輸入新建卷大小,確認無誤後單擊【下一步】。
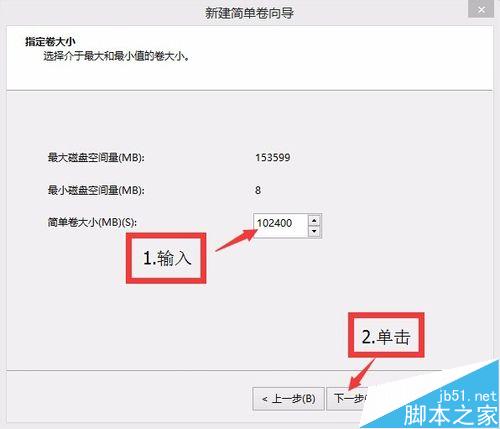
4、分配驅動器號,再後點【下一步】。
如果是單系統,驅動器號保持默認D盤即可。如果想裝雙系統,建議就裝在這個分區,驅動器號選擇H或後面的字母。
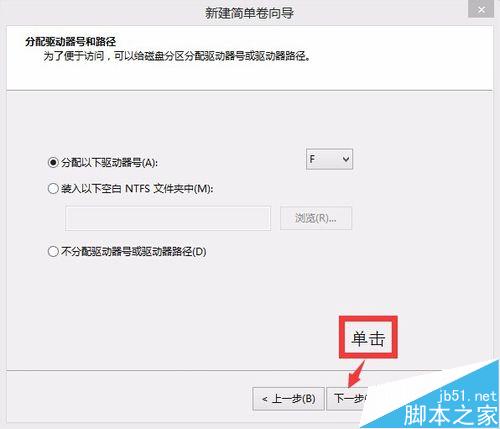
5、格式化,卷標自己編輯,其它項保持默認,單擊【下一步】。
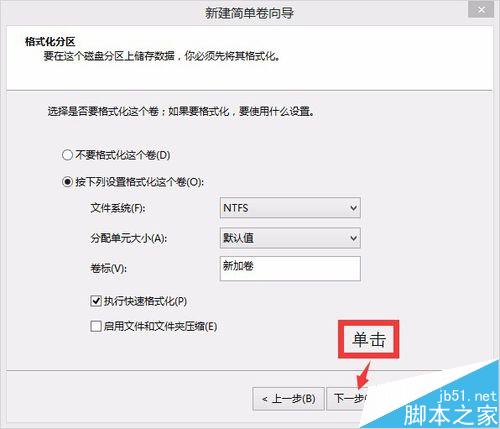
6、確認無誤後,單擊【完成】。完成之後,在新建卷後面就是余下的未分配部分磁盤,繼續新建卷即可。
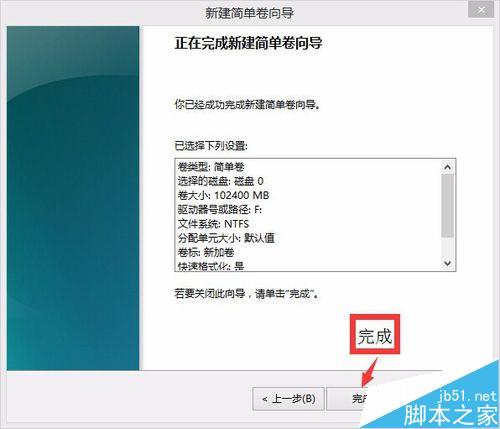
方法/步驟3-刪除卷
刪除卷是為擴展卷做准備,擴展卷只能向後擴展而不能向前擴展,如果被擴展卷後第一個物理分區不是未分配分區而是一個卷,就需要刪除這個卷形成一個未分配分區,才能擴展前面的卷。
1、右擊要刪除的卷,再點【刪除卷】。
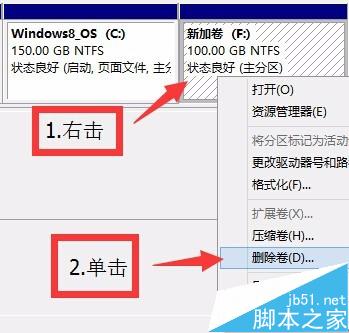
2、確認被刪除的卷沒有重要文件,方可單擊【是】。如果有文件,就進入資源處理器將該卷全部文件移動到其它非系統盤,移動完畢後再執行【刪除卷】。
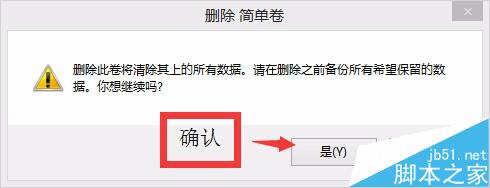
方法/步驟4-擴展卷
如果新機系統安裝完成後,不光有C盤,還有D盤,只用壓縮卷和新建卷可能就不能獲得到我們想要的分區結果。
這裡又分兩種情況:
一是C盤過大,按以上方法壓縮、新建即可;
二是C盤過小,就需要擴展卷。
1、右擊C盤後未分配的分區,再點【擴展卷】。
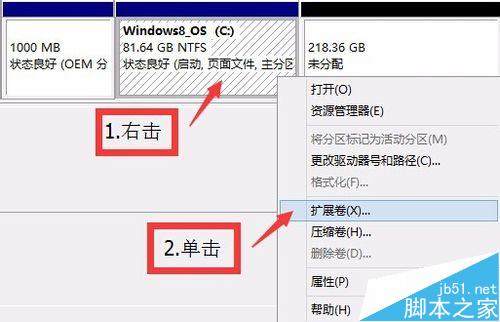
2、單擊【下一步】
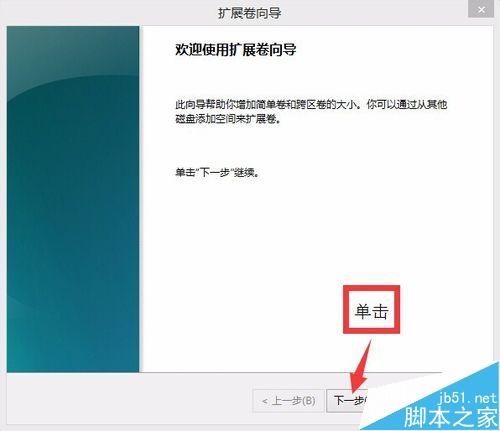
3、輸入選擇空間量,選擇空間量=被擴展卷預計增加的大小,輸入後查看卷大小總數,就是被擴展卷擴展後的大小,確認無誤後單擊【下一步】。
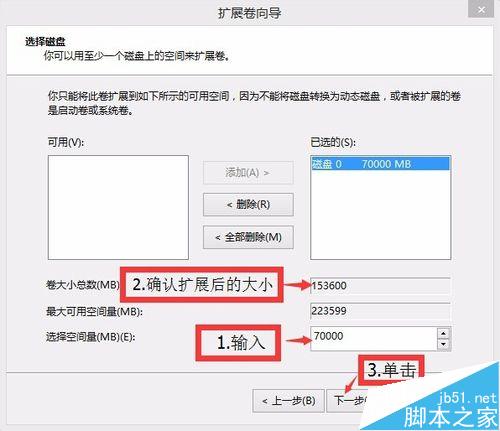
4、單擊【完成】。如果擴展一次不夠,就需要刪除後面的卷繼續擴展。
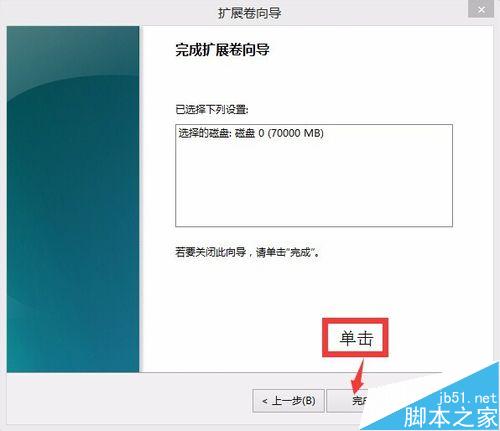
方法/步驟5-其它情況
以上四步是磁盤分區的基本操作,非常簡單,但實際操作中可能出現以下情況,有的朋友就不知道該如何下手了。
1、擴展卷或者新建卷之後,余下的未分配分區不想單獨建一個卷,如何合並到後面的卷中?如圖
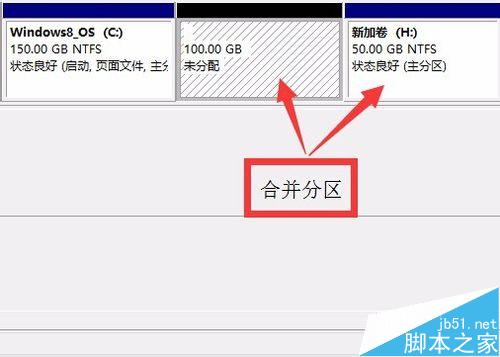
2、這種情況,先將未分配的分區新建一個簡單卷,再進入資源處理器獎後面一個卷的全部文件移動到新建的卷中(如果沒有文件則忽略此操作),移動完畢後再刪除後面那個卷形成未分配分區,然後擴展剛才新建的卷即可將兩個分區合並。
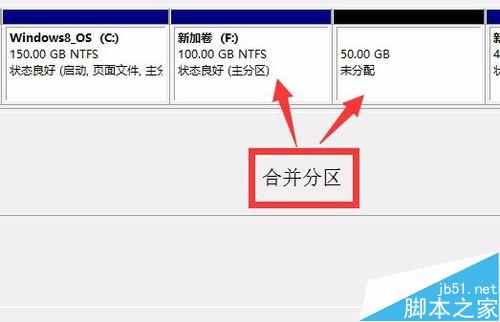
注意事項
凡事有風險,行動要謹慎!格式化和刪除卷時,確認無重要文件再執行。
以上就是win8.1/win10自帶磁盤分區功能使用圖解,介紹的很詳細,希望大家看完之後應該有所了解了吧!