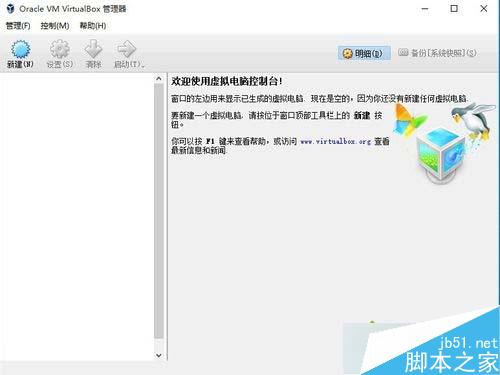win10上安裝VirtualBox虛擬機的圖文教程:
1、將VitualBox虛擬機安裝包從Oracle官網上下載下來,然後,鼠標雙擊安裝包。在彈出來的歡迎界面中,點擊“Next”按鈕;
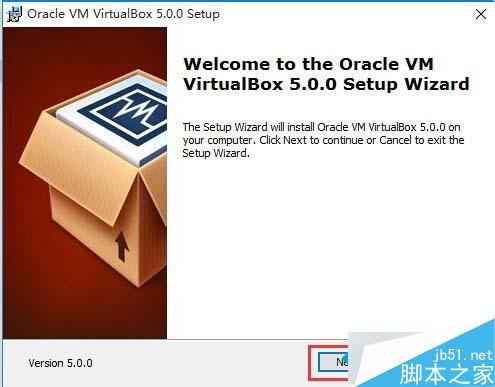
2、進入到“Select the way you want features to be installed”窗口中,選擇你想要安裝的功能,一般默認選全部即可,然後選擇安裝路徑,默認是安裝在C盤目錄下的,建議點擊“Browse”按鈕選擇其他盤的安裝路徑;
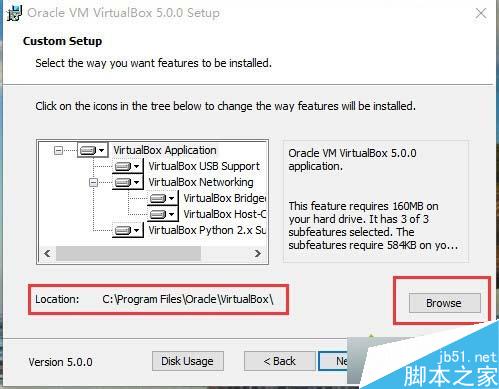
3、點擊“Browse”按鈕,然後可以直接將“Folder name”對於的目錄進行修改,我這裡修改到D:\VirtualBox\目錄下,然後點擊“OK”按鈕;
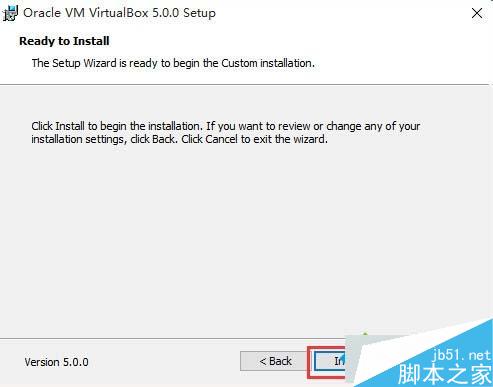
4、回到“Select the way you want features to be installed”窗口,發現安裝目錄已改為D:\VirtualBox\目錄,點擊“Next”按鈕;
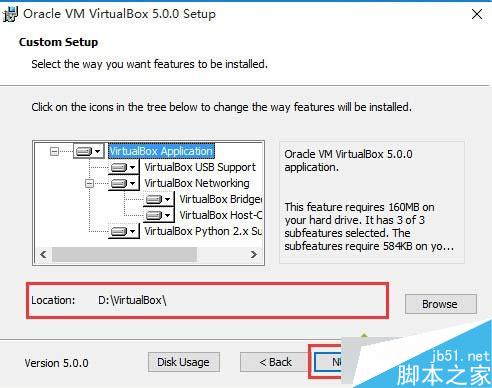
5、點擊“Next”後,進入到新窗口,提示“Please choose from the options below:”默認都打勾即可,點擊“Next”按鈕;
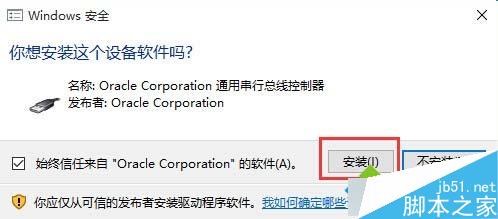
6、進入到”Warning:Network Interfaces“窗口,這裡選擇”Yes“按鈕;
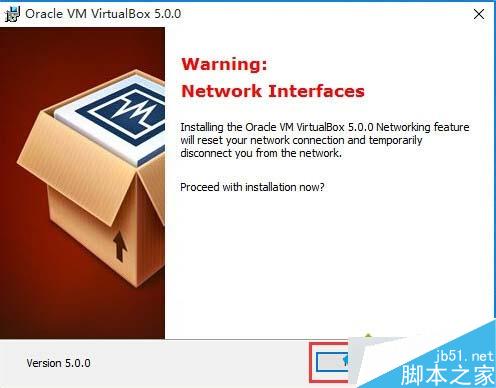
7、進入到”Ready to Install“窗口,點擊”Install“按鈕進行VirtualBox虛擬機的安裝;
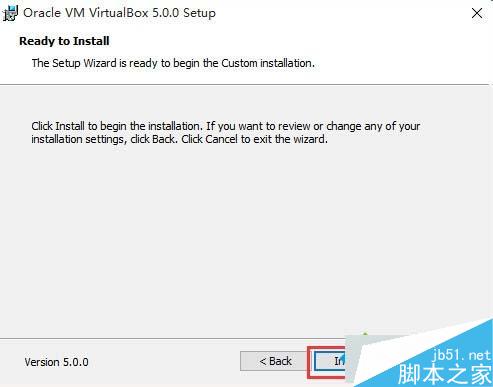
8、點擊”Install“按鈕後,等待進度條的進度;
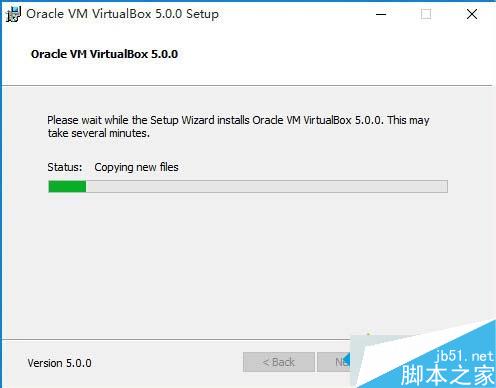
9、進度條將要刷完會彈出一個界面,上面提示”你想安裝這個設備軟件嗎“,然後點擊”安裝“按鈕,這個一定要安裝,不然會退出安裝過程;
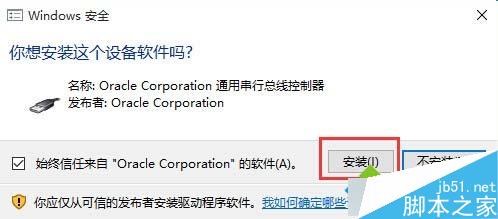
10、安裝完成後,會出現VirtualBox安裝完成的窗口,然後點擊”Finish“按鈕,進入到VirtualBox主界面;
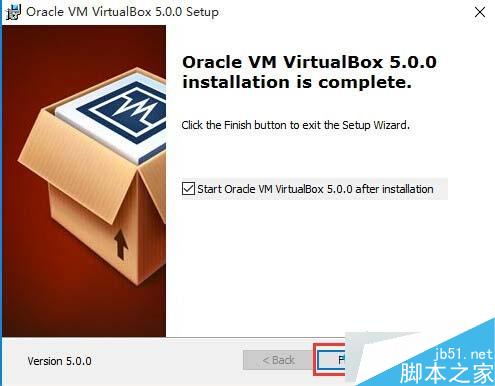
11、然後,就進入到VirtualBox主界面,在VirtualBox中可以安裝你想要的操作系統。