10月1日,微軟正式開放Windows 10技術預覽版下載服務,盡管微軟表示該版本主要針對經驗豐富的開發者,但此後還是有數以百萬計的用戶下載並安裝了該全新的操作系統。
上個月,微軟透露稱,根據內置於系統的 Windows Insider Program 反饋平台的數據了解,至少有100萬用戶實際安裝了 Windows 10 技術預覽版 ,考慮到該系統還未正式公布,而且離最終正式版還有很遠的距離,此數字無疑很龐大。我們在網上可以看到很多用戶和媒體分享對 Windows 10 的最新見解,包括功能改進之處和不足之處等等。
WIN10 已經出來有兩天了,但是似乎很多人都在升級上遇到了各種問題;在這裡將帶你快速的上手WIN10.
通過兩種方式:自帶更新方式+U盤安裝方式。
感受
WIN8的側邊欄這個卡掉個人認為沒有那麼便捷了。 另外WIN10由於進行了多設備同步適配,所以在其高分屏適配上比之WIN8要好的多。
在Mac視網膜電腦上,需要調到全分辨率然後設置200%的放大效果會比較OK。
磁盤占用有所優化,使用一段時間後沒有發現磁盤100%的情況。
操作便捷性上還行,能接受,使用升級的方式所有軟件都不用動只會更改電腦系統;這個或許能讓你的工作不間斷。
軟件的兼容性與WIN8一樣,WIN8能玩的程序WIN10就能。
游戲性能,這個不得不說,其游戲性能有所提升;無論集顯或者獨顯都是OK的(我的獨顯在WIN8的時候莫名崩潰了,無法使用獨顯打LOL;但是全清升級後發現獨顯正常工作了,我擦,奇葩了,不過是值得高興的事兒。)
升級方式
目前已知有如下方式:
推送升級:該方式需要等待WIN10的推送,時間不定,當你發現C盤下有隱藏文件的時候就代表在下載了;但是如果下載失敗或者自己清理掉了就不會正常進入後面的推送環節。
MSDN訂閱安裝:該方式需要進入MSDN網站下載OS文件;該方式需要你有對應的訂閱權限才能下載,就算你拿到了別人的下載文件,但是安裝的時候也是會叫輸入KEY的。這個就是購買渠道。
重新從更新中UPDATE:該放手適用於第一種情況下無法下載更新的情況,可使用命令行強制下載。
官方軟件升級:該方式使用官方軟件進行升級包的下載,軟件包下載可直接用於本機升級或者寫入到U盤中進行安裝,也可以存儲為鏡像文件。
360/騰訊助手的升級方式,不過似乎暫停了服務。
推送升級
該方式是最保險的方式,就是一直等待,等到突然你的C盤下有隱藏文件夾“$Windows.~BT”的時候就代表進入狀態了,等待下載完成後就能正常安裝了,只需要傻瓜的一步一步操作就OK。
重新UPDATE方式
該方式適用於推送失敗或者推送遲遲未到的情況。
操作:通過“win+r”打開運行,輸入wuauclt.exe /updatenow 回車就開始升級之旅。
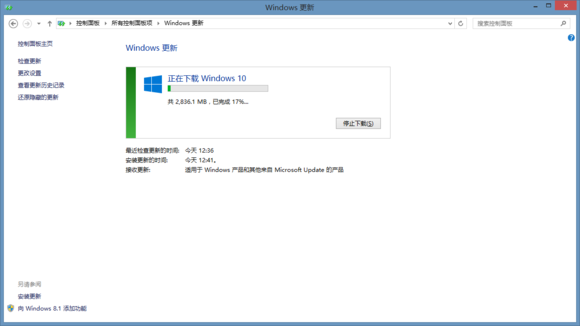
如果安裝失敗了,刪除“$Windows.~BT”與“C:\Windows\SoftwareDistribution\Download”的文件,重新執行上面的步驟就OK。
MSDN訂閱
該方式是給土豪的方式,直接去官網購買就OK,不過似乎只能購買大客戶版本與企業版,然後就能下載了;購買後有對應的KEY,輸入就能激活。
360/騰訊助手
該方式與上面的預定升級是一個原理,只不過說騰訊下載速度似乎有些慢;而且似乎關閉了服務。
因為兼容性的問題,新系統內核不同所以WIN7的用戶有些會出現安裝後藍屏情況,這個可以嘗試采用U盤安裝的方式試試。WIN8升級上去不知道是否有藍屏的情況。
官方軟件升級
這個也是主要方式了,我的5台設備全部使用該方法進行升級,等預定時間太漫長了。
軟件:WIN10安裝助手
好處:
針對下載速度進行了優化的文件格式。
用於 USB 和 DVD 的內置介質創建選項。
可以選擇轉換到 ISO 文件格式。
下載軟件後,直接雙擊就OK,不用重復點擊,啟動時會進行一些初始化,所以耗時較長。啟動後你將看見:
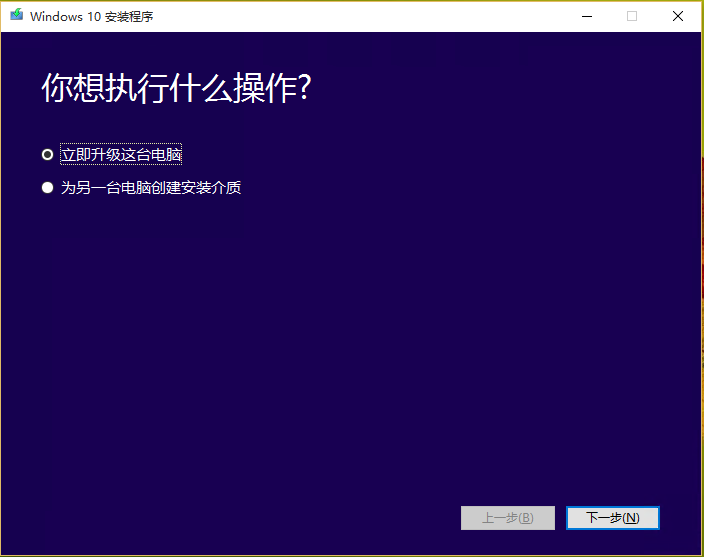
也就是為自己或者其他人升級。給自己則會在下載後彈出升級的流程,如果是給別人則有兩種:U盤 或者 ISO 文件。不過都是需要涉及到下載的流程。
下一步後:
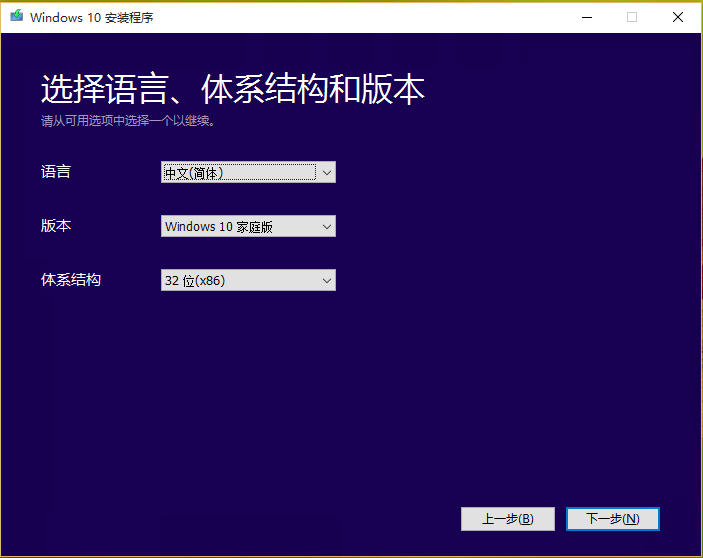
這裡有家庭版與專業版提供選擇。
下一步後:
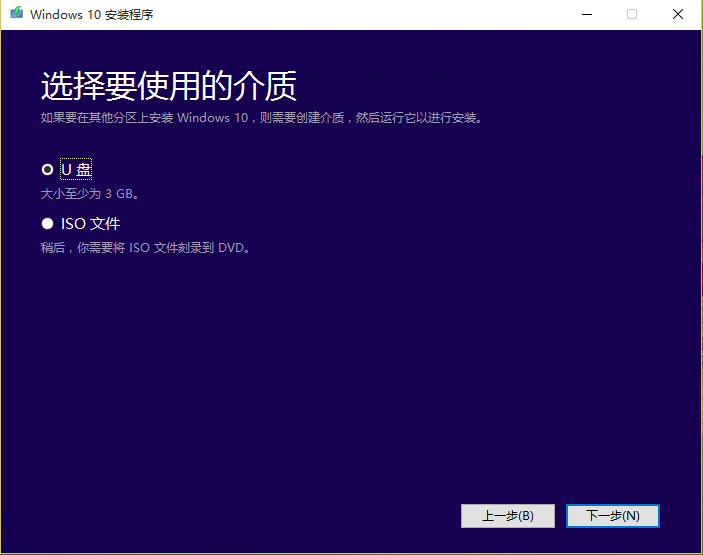
這裡選擇U盤則會直接制作好U盤啟動,如果是ISO文件則需要自己進行刻錄。
注意:在這裡雖然可以下載ISO文件,但是請注意其每次下載都是先下載文件到C盤的隱藏文件夾“$Windows.~WS”該文件為助手的緩存文件夾,其中將會下載很多零散的文件,而後助手會進行打包為ISO文件;由於每次都是重新打包,所以其ISO文件的MD5值並不一樣,所以別看見你的MD5與別人不一樣就認為不是正版,也別去看別人的MD5值。
到現在似乎官方並沒有放出打包好了的家庭版與專業版的ISO文件;企業版與大客戶版本倒是有了(MSDN訂閱)。
與其去下載別人打包了得ISO文件,不如直接使用該工具來,我認為網速還是很不錯的。
另外還需要注意的是:該方式無法與預定更新方式同時運行,因為該方式下載下會清空“$Windows.~BT”的文件。
等待下載完成後:
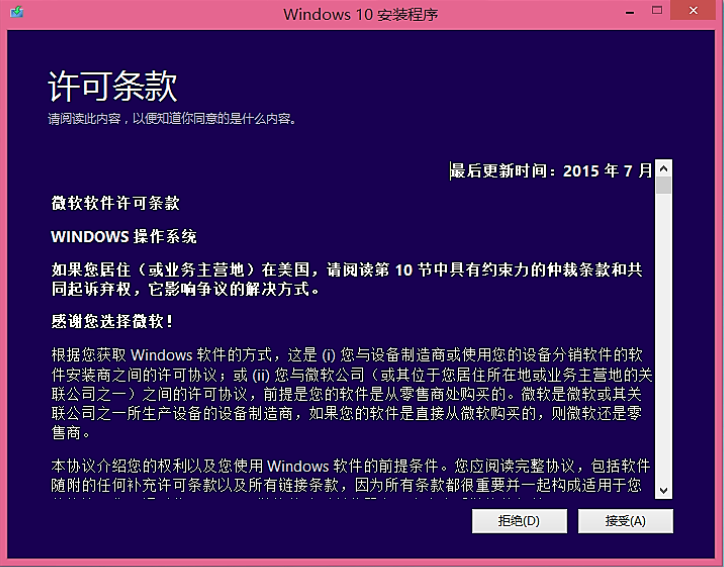
確認並下一步:
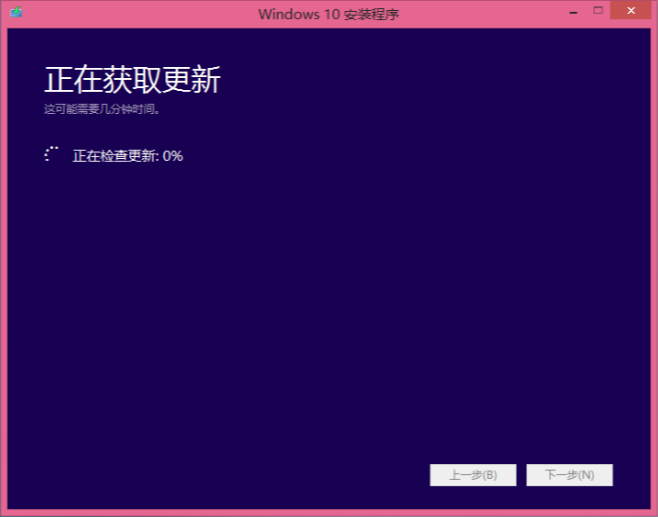
在這一步中主要下載一些新系統的更新以及驅動的下載,可以在此時斷開網絡可以快速跳過,但是安裝新系統後就要自己打上這些東西。
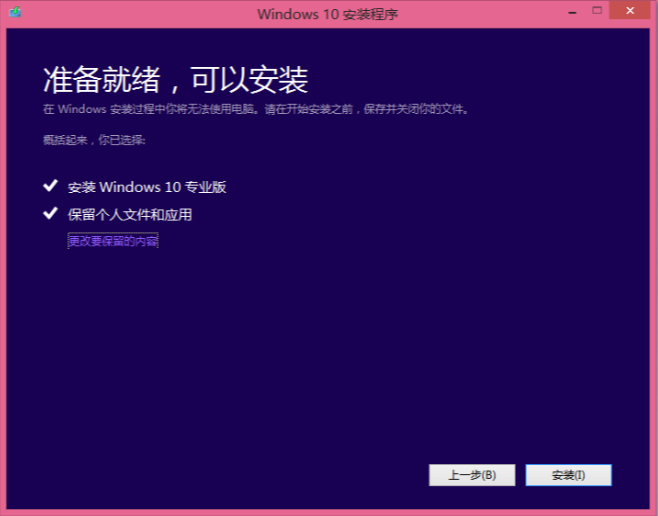
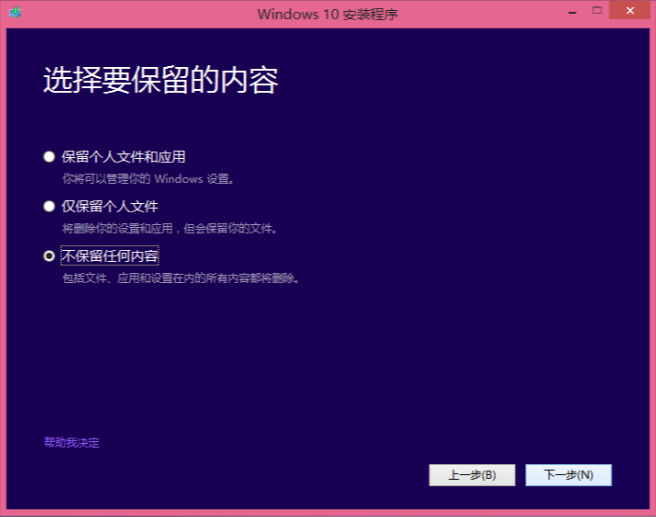
這裡個人有強烈的系統潔癖,所以進行了全清安裝。
當下一步後,就會進行必要的設置與安裝,然後重啟了;此時不需要你守在旁邊了,去喝咖啡後回來也就好了。
注意:我這裡說的後續安裝步驟,如果你采用的是U盤或者ISO文件模式就沒有後面的步驟,其下載完成後也就完成了。
而此時想要安裝系統有兩種辦法,一種是升級一種是傳統安裝模式。
升級:請插上U盤或者把ISO文件刻錄好,直接打開其中的setup文件,在彈出的啟動框中選擇安裝,就好;在這種方式中可以保留當前系統文件或者全清空掉(與傳統安裝的效果一樣,唯一區別在於磁盤分區沒變)
傳統安裝模式:插上U盤或者其他介質,關閉電腦,啟動時按F2 或者 F10 或者F12 或者
Del鍵選擇U盤啟動,此時將采用傳統模式進行安裝;可以操作磁盤分區等等,不過在安裝中需要輸入KEY,不過仔細一看是可以直接跳過的,一共會出現兩次這樣的情況
,都跳過輸入KEY就OK;安裝好後就能進入系統,不過此時你會發現系統是未激活狀態。網上也找不到KEY激活,所以就很尴尬的。
我這裡推薦升級的方式,該方式不用輸入KEY;當前系統是激活狀態那麼升級後也是激活狀態;不過我不知道采用工具激活的系統升級為WIN10的激活狀態能保證多久。
個人是購買的WIN8升級的WIN10專業版。
在最後貼上幾張系統圖片,另外需要提醒大家的是:升級完成後可別忘了在你的C盤上右鍵-屬性-清理磁盤-清理系統文件 這樣清理一次下來能減少3~14個G之間的數據;具體取決於下載的文件。
另外還有就是如果你使用了升級方式進行系統升級到WIN10後,那麼就算之後使用U盤進行傳統安裝系統也會自動在聯網後激活;因為你的電腦主板信息已經寫入到WIN10激活數據庫中。
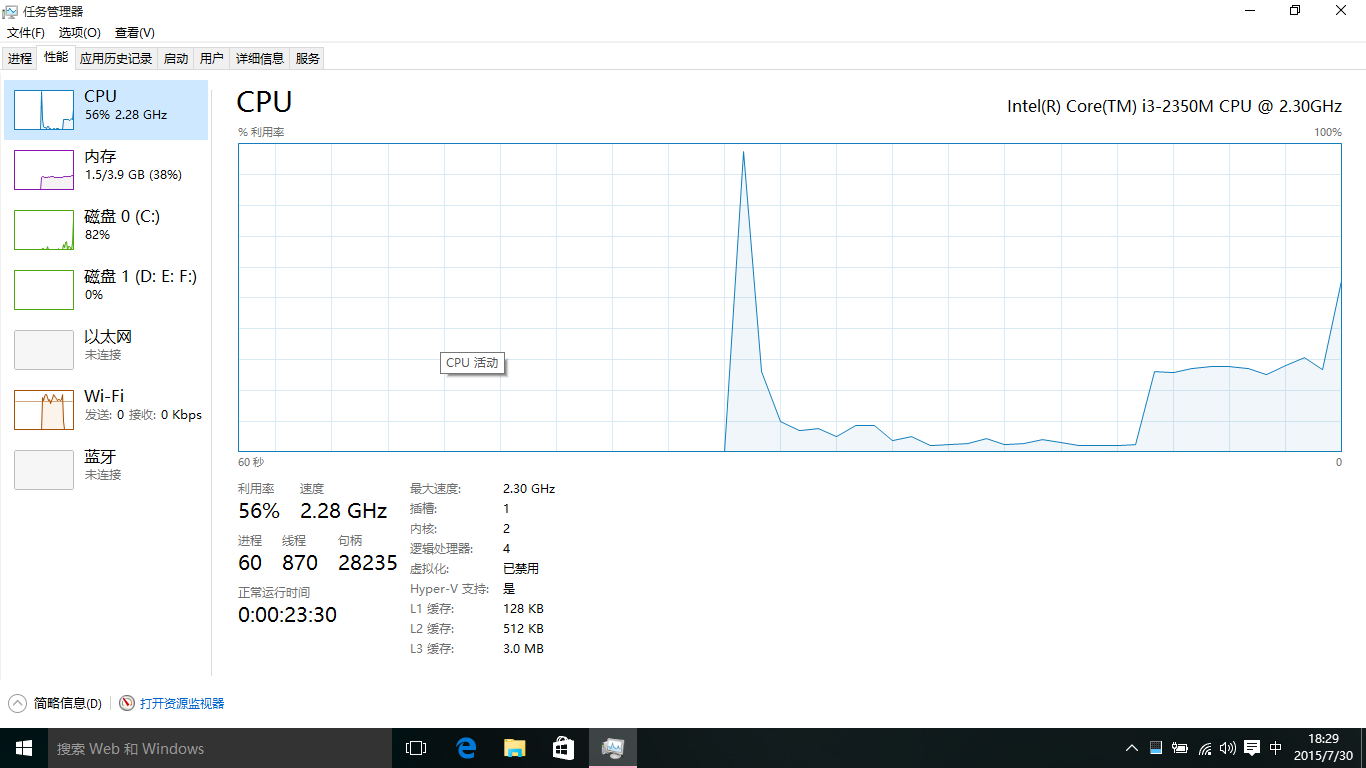
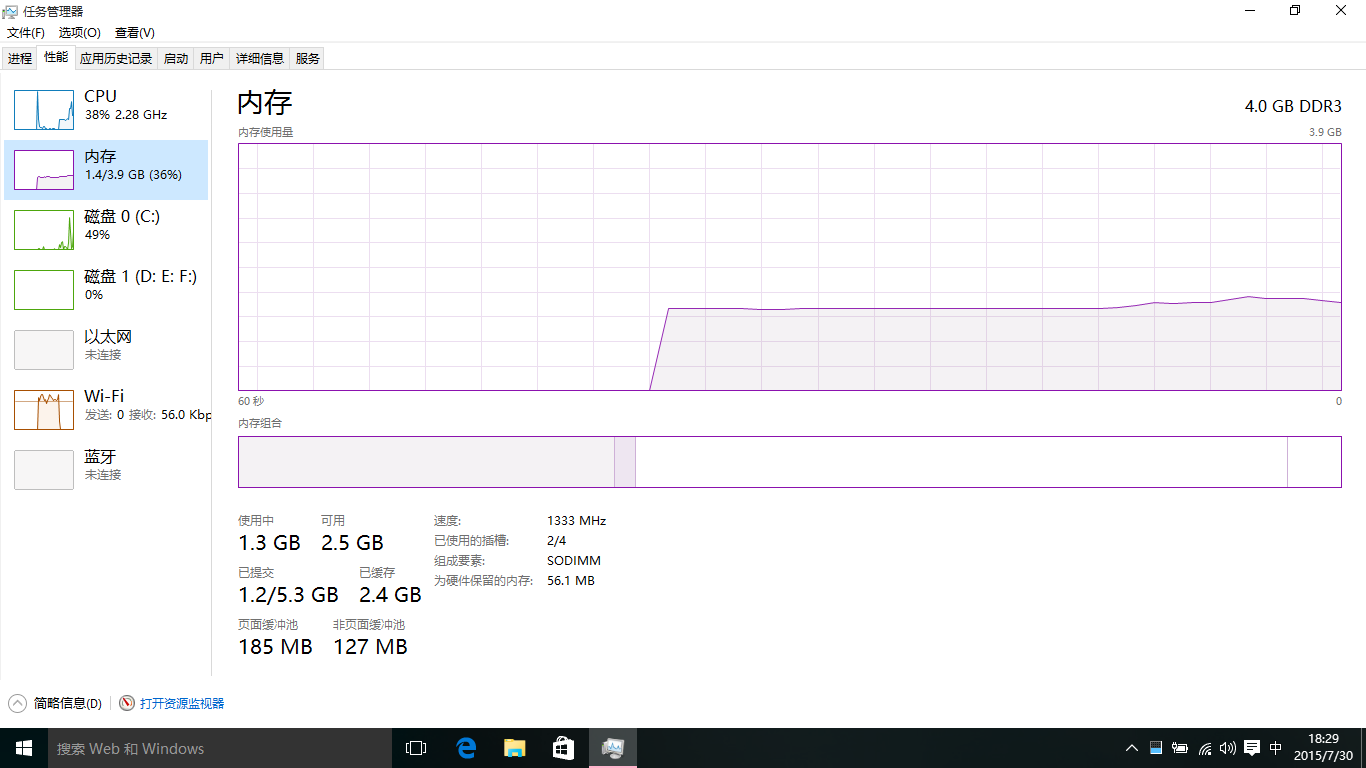
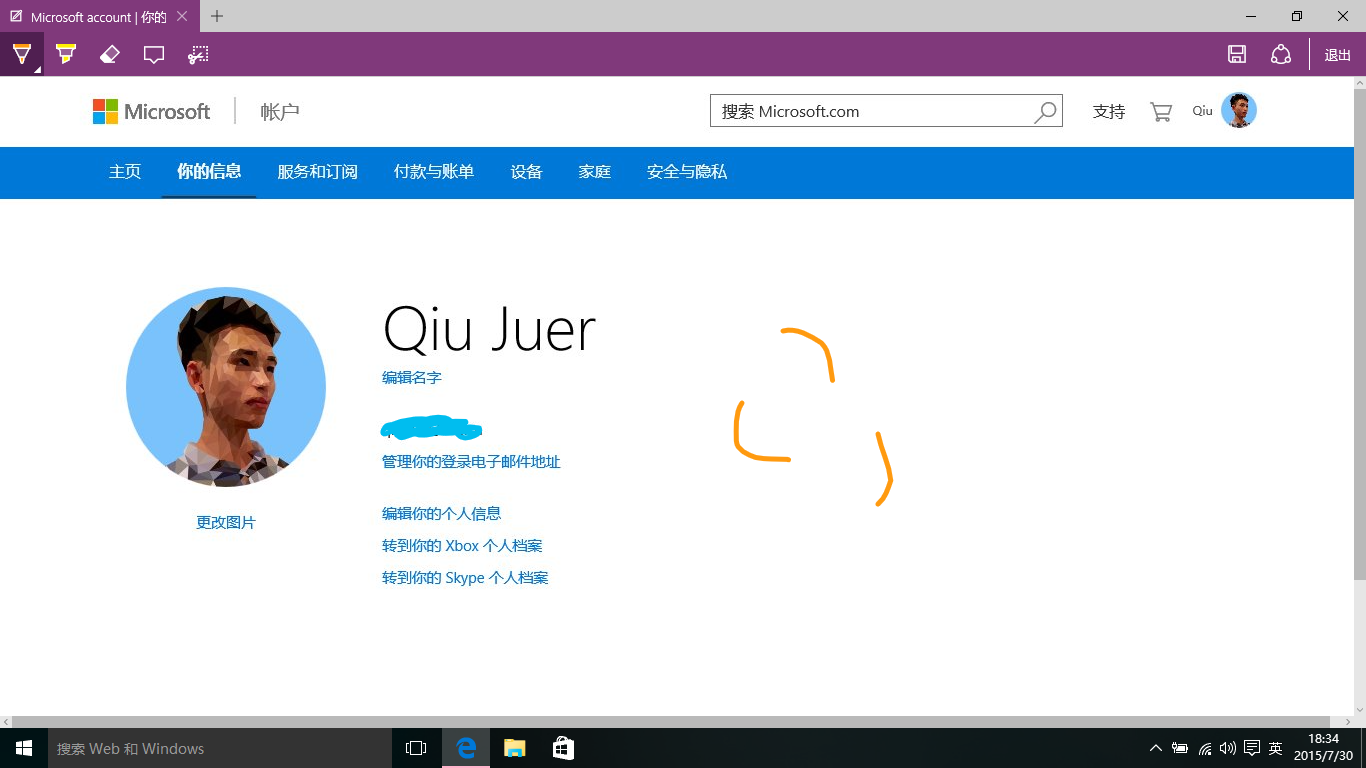
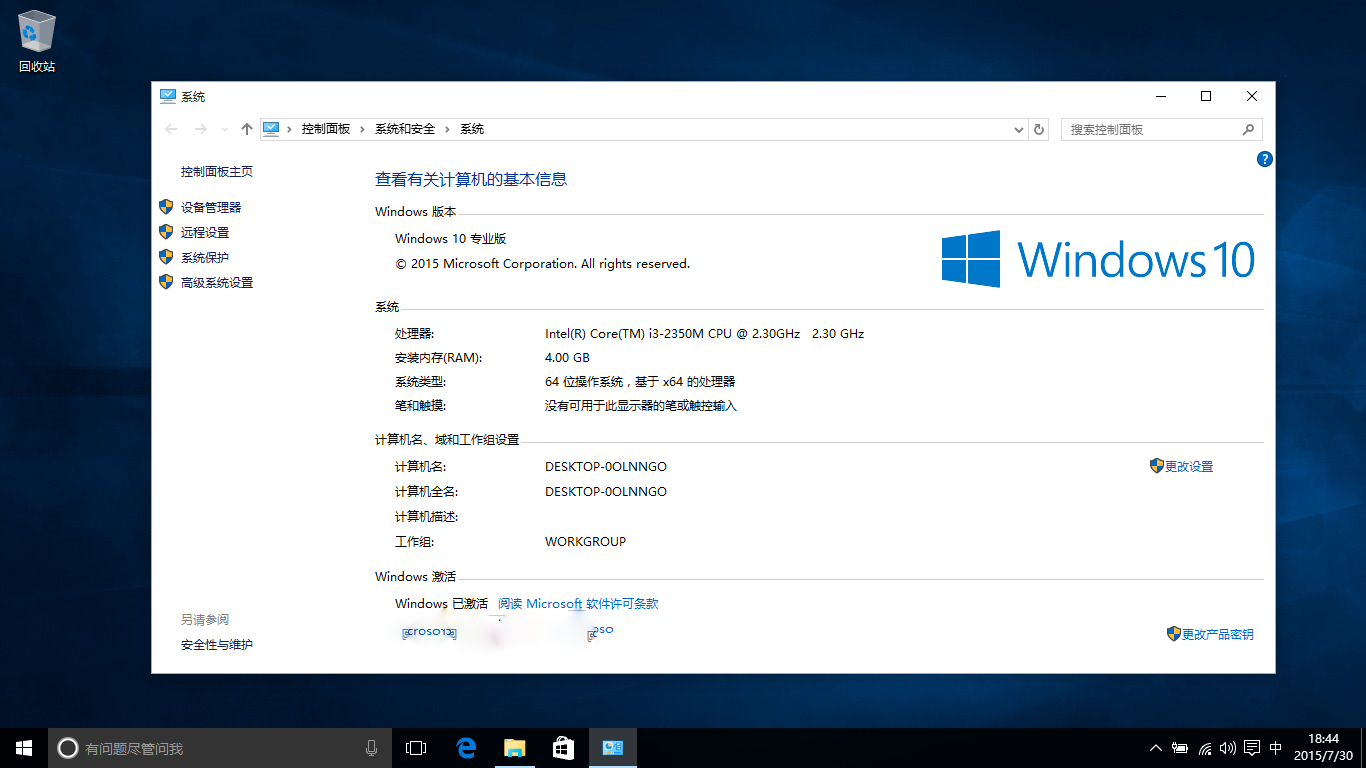
新系統同時具有新浏覽器與IE11浏覽器。設置代理啥的還是在IE中進行設置。
其他不多說,大家升級後也就能明白了~~
以上內容就是本文所述,關於關於win10安裝與升級的方法,歡迎大家多多分享自己的方法