現在win10出來了,JDK8也出來了,越來越多的小伙伴想在win10上安裝JDk8,可是很多小伙伴對安裝與配置JDK8還是不熟悉,為解決安裝與配置問題,本文詳細說明怎麼在win10上安裝JDK8,方便小伙伴們快速學會安裝與配置JDK。
工具/原料
windows10
jdk-8u51-windows-x64.exe
方法/步驟
1、首先,點擊進入JDK官網。
2、進入官網過後,同意協議,並下載對應版本的JDK,64位電腦的下載X64的,32位電腦下載i586的。
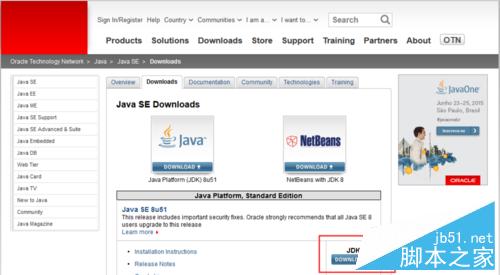
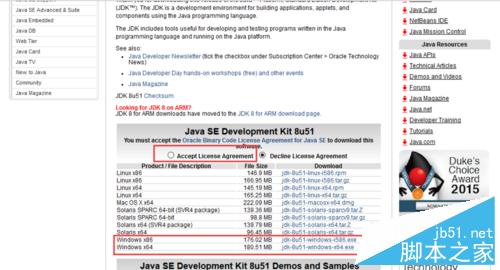
3、點擊下載,並下載到你選擇的下載文件中。
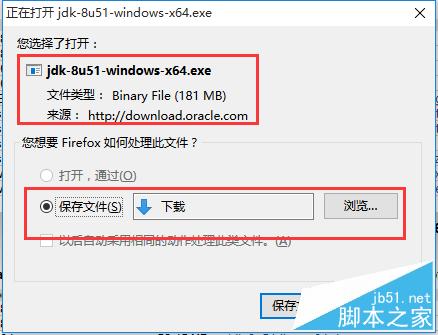
4、在下載文件中,雙擊下載的可執行文件jdk-8u51-windows-x64.exe,在彈出的界面中點擊“確定”,在安裝“程序”界面中點擊“下一步”。
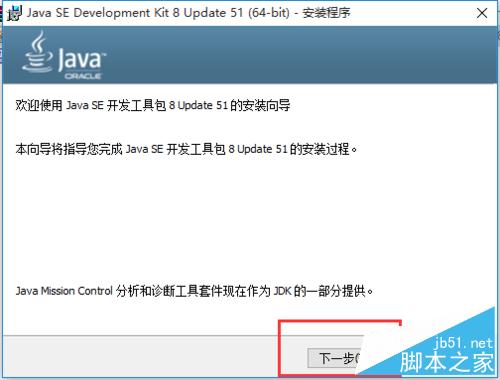
5、選擇安裝的位置,默認是在C盤的,當然為防止C盤過大,啟動速度慢,你可以把它放在其他盤,我這裡是放在D盤(D:\Java\jdk1.8.0_51)中。然後點擊下一步。
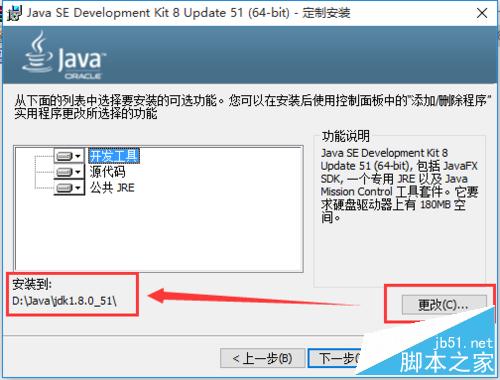
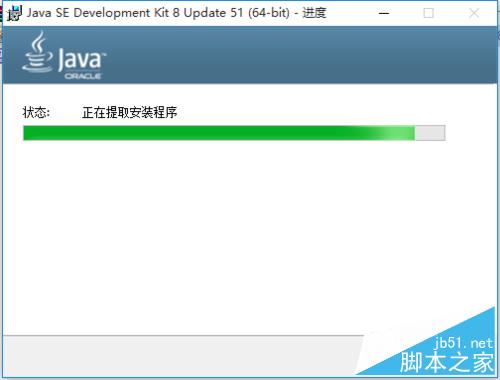
6、等JDK安裝好了後,還會安裝JRE,建議讓JRE的安裝目錄與JDK在一個文件夾中,所以更改目錄到D:\Java\jre1.8.0_51。你會看到jdk與jre都在D盤Java文件夾下
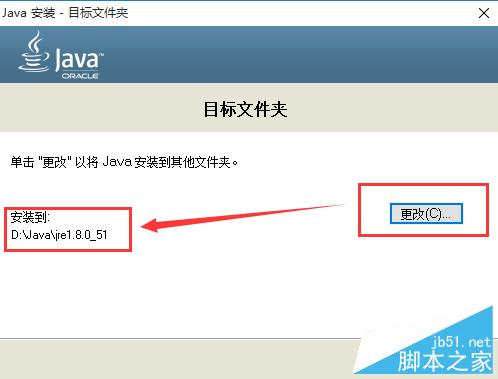
7、點擊“下一步”,等待安裝安裝好後會提示“已安裝成功”,然後點擊關閉即可。
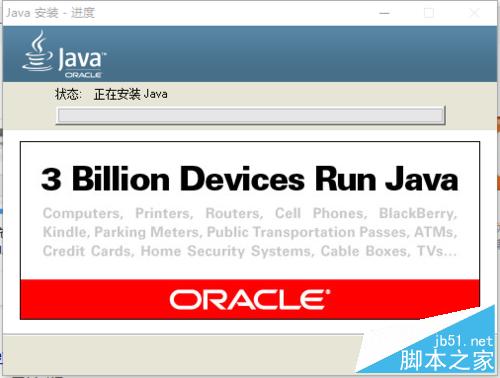
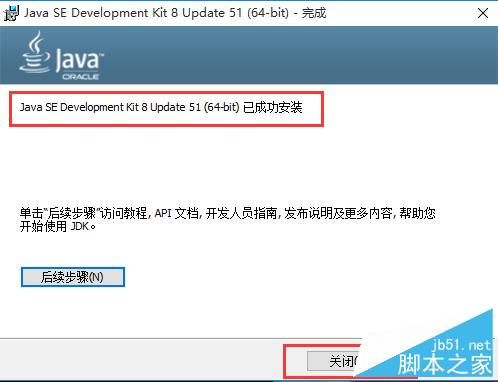
8、配置JDK環境變量,打開“控制面板”-->“系統與安全”-->“系統”,點擊左側的“高級系統設置”,彈出“系統屬性”面板,在面板中點擊“環境變量”。
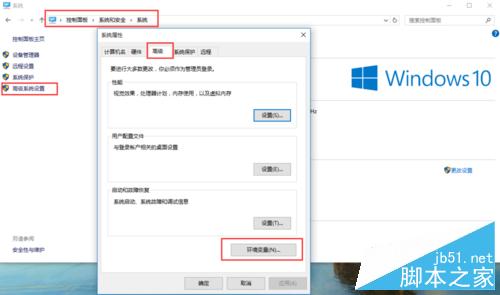
9、此時你可以設置,用戶的環境變量,也可以設置系統的環境變量,如果設置用戶的環境變量,則只能這個用戶可以使用,其他用戶用不了。如果設置系統的環境變量則此電腦的每個用戶均可使用。因為我這裡只有一個用戶,所以我就設置用戶環境變量了。
在用戶環境變量中新建變量JAVA_HOME,設置變量值D:\Java\jdk1.8.0_51
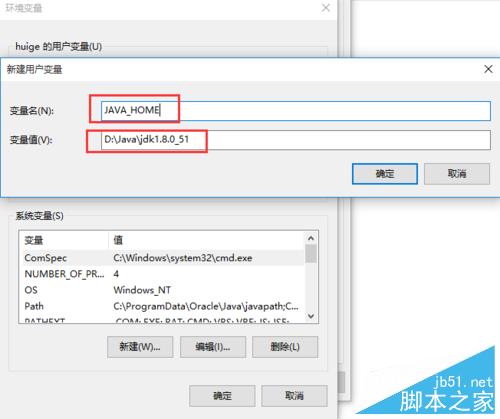
10、新建PATH,設置變量值%JAVA_HOME%\bin;%JAVA_HOME%\jre\bin
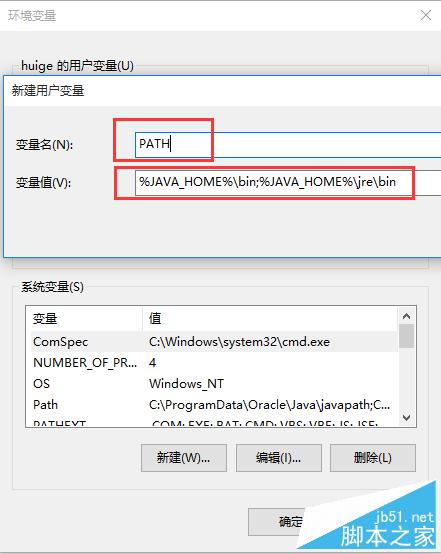
11、新建CLASSPATH,設置變量值.;%JAVA_HOME%\lib\dt.jar;%JAVA_HOME%\lib\tools.jar注意前面的.表示當前目錄。然後點擊“確定”按鈕。
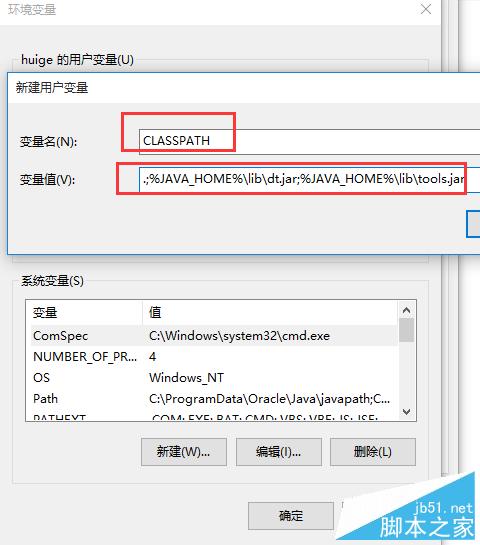
12、測試環境變量是否設置成功。
在win10自帶搜索框中輸入cmd,打開,在命令行中輸入javac與java,如果出現好多內容,則表示環境變量配置成功。
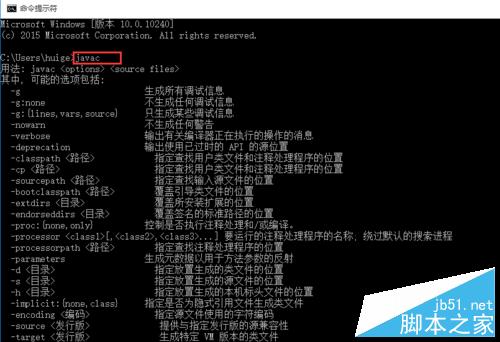
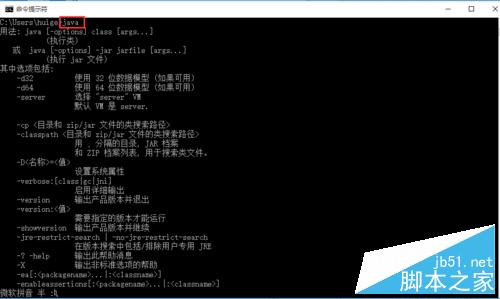
注意事項
JDK與JRE最好安裝在同一目錄中
以上就是win10安裝與配置JDK8的環境變量圖文教程,操作過程不是很難,只要大家按照步驟進行,即可順利安裝與配置JDK8,希望能給大家帶來幫助!