win10快速啟動功能可以讓電腦在幾秒內打開,可是快速啟動總無效,今天給大家介紹win10啟動速度慢解決方法,教大家開啟win10快速啟動功能!
win10啟動慢怎麼辦?
第一,我們打開控制面板,然後選擇電源選項。點擊選擇電源按鈕的功能
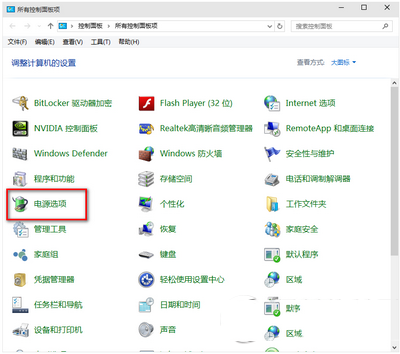
然後點擊”更改當前不可用的設置“,紅色箭頭指的地方
然後,在”啟用快速啟動“那項打上勾之後重啟。(有很多安裝系統後默認都是勾上的,可是有些不起作用,所以,如果已經打勾的請去掉後,重啟再勾上)
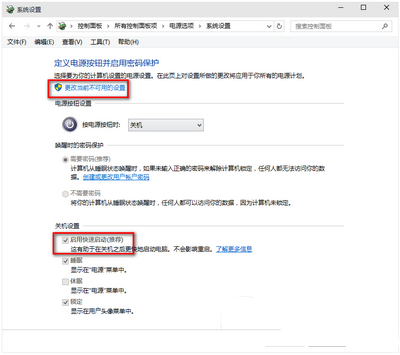
在這裡是灰色的,也是不可選 :是因為在"本地組策略編輯器”裡面已經設置了,所以,這裡是灰色的
方法二:用win鍵加R鍵調出運行框,輸入"gpedit.msc",然後回車,調出組策略編輯器
如下圖,點擊,計算機配置項下面的"管理模板"
依次點擊"系統",找到"關機"項,然後點擊"關機"
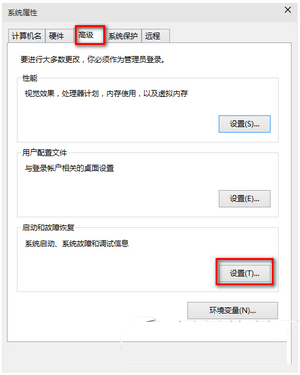
點擊如圖四所示的"要求使用快速啟動"
然後,選擇"啟用",之後點擊確定
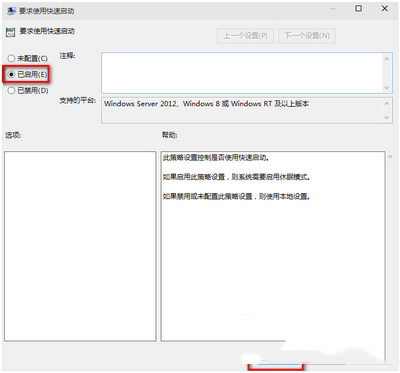
(這裡選擇了啟用,那麼在就會出現在上面控制面板裡的啟用快速啟動是灰色的,)
方法三:桌面右鍵單擊電腦,打開屬性
然後,選擇"高級系統設置"
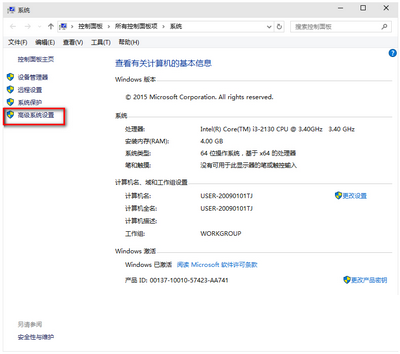
在出現的系統屬性,高級項
在"啟動和故障恢復"那裡,點擊"設置"
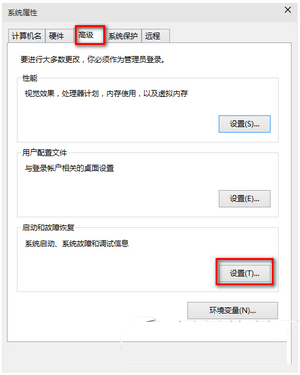
然後,在出來的系統啟動,默認操作系統那裡,選擇當前系統
然後把所有帶勾的如圖二一樣去掉
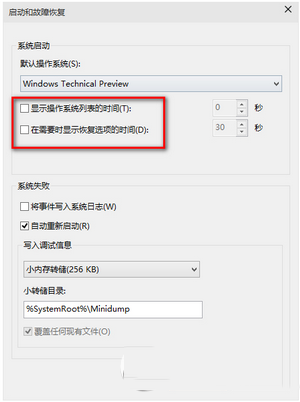
之後,點擊確定
運行"msconfig",系統配置
在系統配置"常規"項,如圖一一樣勾上選項
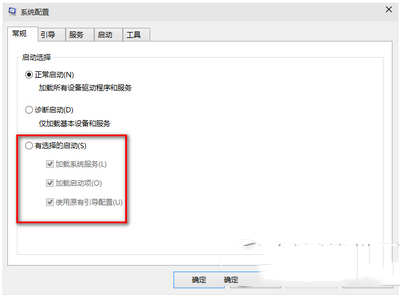
然後點擊"引導",切換後,點擊如圖二所示的"高級選項"
然後勾上"處理器個數",點擊下拉箭頭,選擇最大的數字
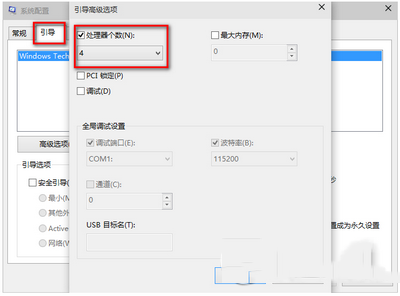
然後確定即可