Windows10正式版發布了,但還是有些電腦的顯卡驅動不兼容,屏幕亮度要麼是太暗甚至黑屏,要麼是亮度太亮,亮瞎眼,屏幕亮度不能調節,調節無效沒反應。在Win10預覽版的時候,公司多台SONY筆記本電腦都出現這個問題,所以回滾到原來的系統。現在Windows10正式版出來之後,以為驅動兼容問題得到了解決,沒有想到安裝上之後依然無法調節屏幕亮度,該怎麼辦呢?
在之前更新Windows、換驅動、修改注冊表等折騰都試過無效,可能這些操作不適合筆者的電腦,意想到找到一些大神的解決方法,那就是修改顯卡驅動來解決Windows10屏幕亮度無法調節的問題。下圖是顯卡修改前和修改後安裝對比圖,但亮度還是不能支持鍵盤來調節,只能在顯示設置中調節,但這已不重要了。
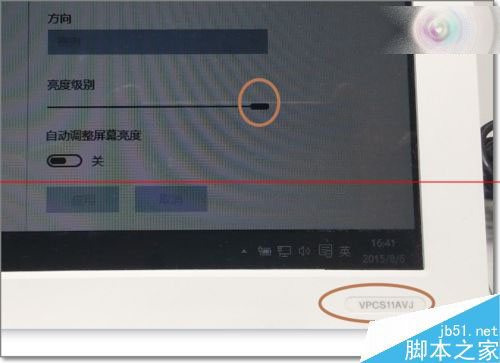
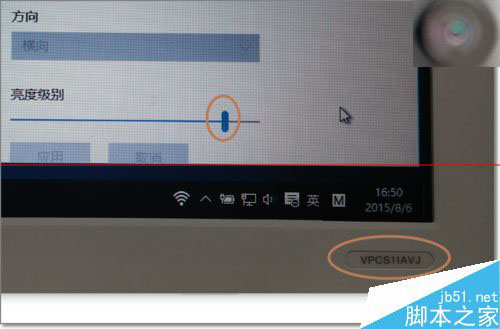
1、Windows10中調節屏幕亮度的方法,如圖,桌面空白處右鍵-【顯示設置】-【顯示】-【亮度級別】。
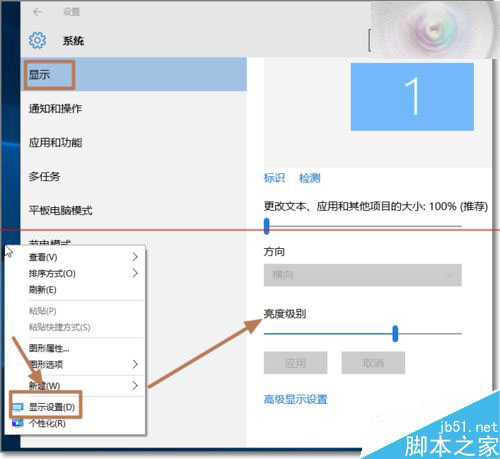
2、准備工作,查看自己顯卡硬件ID,在上一個步驟圖中點擊下面的【高級顯示設置】-【顯示適配器屬性】,進入下圖中點擊【屬性】。
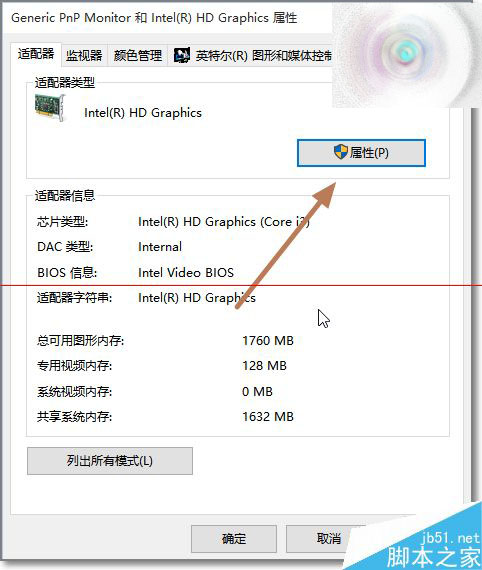
3、在顯卡驅動屬性的【詳細信息】頁簽中,屬性下拉菜單中選擇硬件ID,下面的值就是顯卡硬件ID前綴都差不多,只要記住0046,這是筆者這台電腦的顯卡,這是一台酷睿i3 64位CPU,型號是M330是一台很老的電腦了,驅動更新官方都不管了。
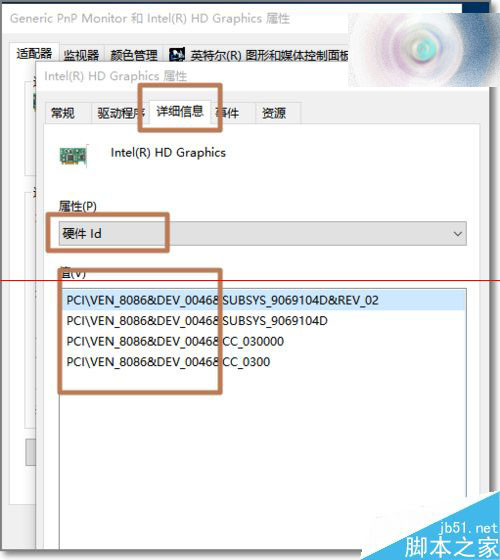
4、在上面的驅動屬性中查看到自己驅動的版本號,因為你電腦驅動功能都是好的,只是屏幕亮度存在問題,所以下載這個版本的驅動進行修改。修改前記得復制一個副本保留做備用。
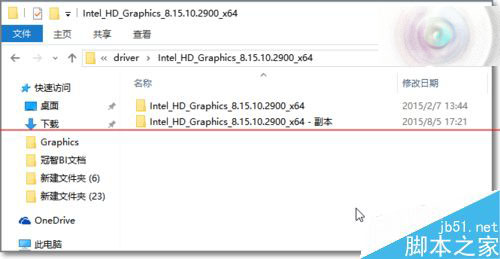
5、打開驅動文件目錄,找到驅動的安裝信息,以XXX.inf格式的inf文件,注意區分32位(X86)還是64位的。
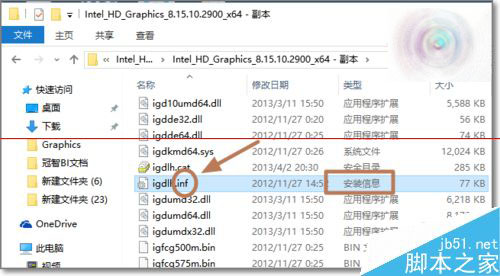
6、打開這個安裝信息文件,Ctrl+F查找:PCI\VEN_8086開頭的,看看此驅動是否支持你的顯卡硬件ID,若找不到也可以使用的驅動精靈等工具軟件將Windows10更新安裝的驅動備份出來再修改,另外下載的驅動若不支持也可以修改,有些好多舊顯卡想使用的新驅動,也是修改這裡,讓新驅動也可以執行安裝,更詳細的請查找我的另外經驗。
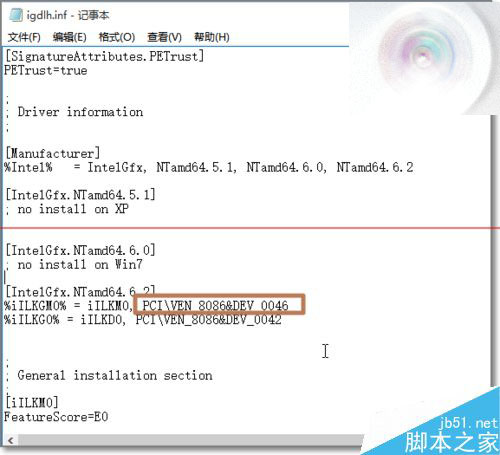
7、以上准備好之後,我們就可以開始修改顯卡驅動的安裝信息了。
Ctrl+F查找:FeatureTestControl ,我們看到REG_DWORD後面的值了吧,其實這也是注冊表中FeatureTestControl 項的REG_DWORD值,所以若你已經安裝顯卡驅動,不想再安裝則可以修改注冊表中的FeatureTestControl 項的REG_DWORD值,但由於注冊表修改比較危險,出現莫名其妙的問題就不好了,所以還是修改安裝修信息。
如將原來的值oxF800改為ox01c4我的電腦是Sonny VPCS11AVJ這電腦只在日本發行,而大神測試的是ThinkPad T61是將0x84修改為0x01c4。在ThinkPad X301是將0x200 改為 0x300,所以是根據電腦型號CPU不同修改也不同,只能期待更多的測試找出規律了,但卻給了我們一個正確的解決方向。
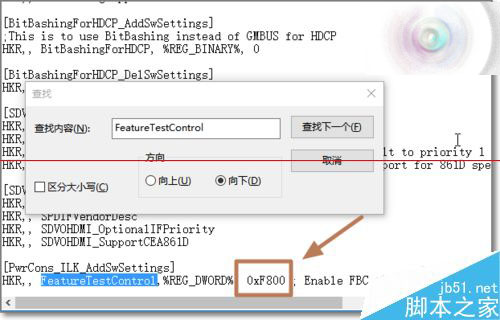
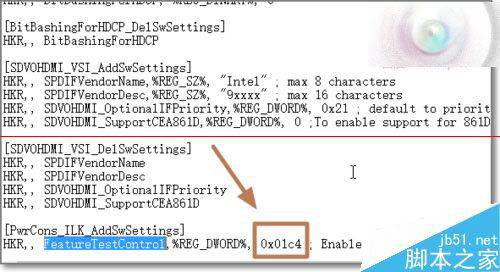
8、修改完成保存inf文件,然後則是安裝這個修改過後的顯卡驅動,這是沒有經過微軟驅動簽名的,所以還要去禁用Windows驅動程序強制簽名,然後就可以安裝這個修改過的驅動了。